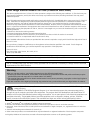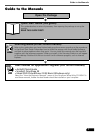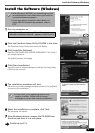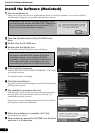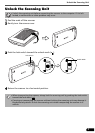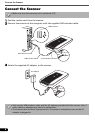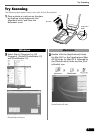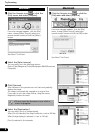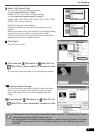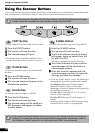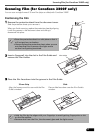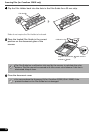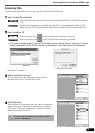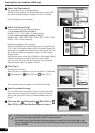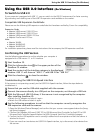Try Scanning
8
3 Click the Acquire icon or click the
[File] menu and select [Acquire].
If an error message appears, click the [File]
menu, choose [Select Source], select your
scanner model name and click the [Select]
button.
ScanGear CS will start.
Windows
3 Click the Acquire icon or click the
[File] menu and select [Acquire].
If an error message appears, click the [File]
menu, choose [Select Source], select your
scanner model name and click the [OK] button.
ScanGear CS will start.
Macintosh
Mac OS X
4 Select the [Select source].
You can select from the following options.
Photo (Color)/Magazine (Color)/Newspaper (B&W)/Document
(Grayscale).
5 Click [Preview].
After calibration, the preview scan will start and gradually
display the image.
The image is automatically cropped at its original size.
If you want to trim the image further, drag the mouse
diagonally to select the area.
6 Select the [Destination].
You can select [Print] or [Image display].
When [Print] is selected, the output resolution is set to 300 dpi.
When [Image display] is selected, it is set to 150 dpi.
[Print] is selected in this example.
• Do not open the document cover while a
scan is in progress.