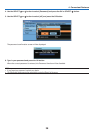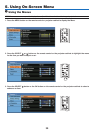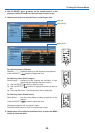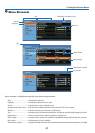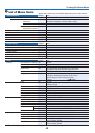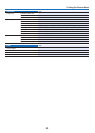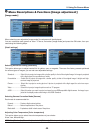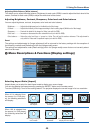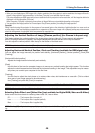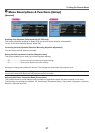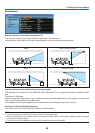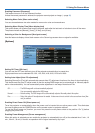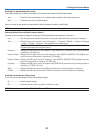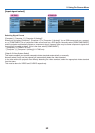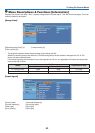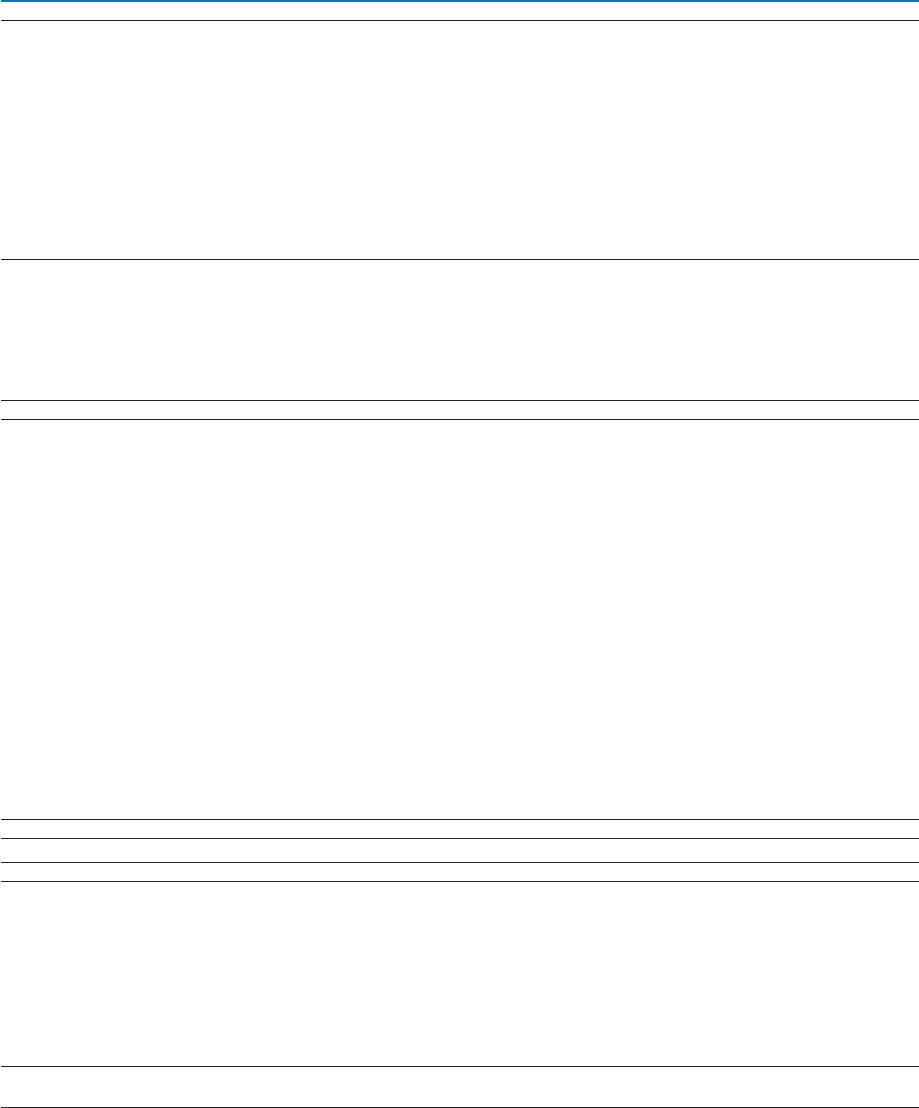
46
5. Using On-Screen Menu
NOTE:
• When you are displaying an RGB image with a higher resolution than the projector's native resolution, the image will be dis-
played in the projector’s native resolution. In this case [True size] is not available from the menu.
Only when displaying an RGB image with a lower resolution than the projector's native resolution, will the image be able to be
displayed in its true resolution [True size].
When Computer 2 (Digital) is selected, some options of Aspect Ratio are not available depending on the signal.
• You can adjust the image position for Cinema aspect. See [Cinema position] for setting the image position.
Copyright
Please note that using this projector for the purpose of commercial gain or the attraction of public attention in a venue such as
a coffee shop or hotel and employing compression or expansion of the screen image with a [Aspect] setting may raise concern
about the infringement of copyrights which are protected by copyright law.
Adjusting the Vertical Position of Image [Cinema position] (for Cinema in Aspect only)
This feature adjusts the vertical position of the image when viewing video with Cinema aspect ratio selected.
When [Cinema] is selected in [Aspect], the image is displayed with black borders on the top and bottom.
You can adjust the vertical position from the top to the bottom of the black area.
NOTE: This option is available only when [Cinema] is selected in [Aspect].
Adjusting Horizontal/Vertical Position, Clock and Tracking (available for RGB signal only)
You can adjust the image manually for position and stability; [Horizontal position], [Vertical position], [Clock] and
[Tracking].
[Horizontal/Vertical position]
Adjusts the image location horizontally and vertically.
[Clock]
Use this item to ne tune the computer image or to remove any vertical banding that might appear. This function
adjusts the clock frequencies that eliminate the horizontal banding in the image. This adjustment may be neces-
sary when you connect your computer for the rst time.
[Tracking]
Use this item to adjust the clock phase or to reduce video noise, dot interference or cross talk. (This is evident
when part of your image appears to be shimmering.)
Use [Tracking] only after the [Clock] is complete.
NOTE: A projected image may not be displayed correctly during adjustment of [Clock] or [Tracking]. This is normal.
NOTE: The [Horizontal position] and [Vertical position] options can be adjusted for component signals.
Selecting Video Filter Level [Video fi lter] (not available for Digital RGB, Video and S-Video)
Select one of the three levels for reducing video noise: Off, Less or More.
Off ......................... The low-pass fi lter is turned off.
Less ....................... The low-pass fi lter is applied partially.
More ...................... The low-pass fi lter is applied fully.
NOTE: Selecting [Off] will give best image quality by way of higher bandwidth. Selecting [Less] will soften the image and select-
ing.