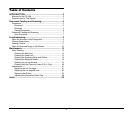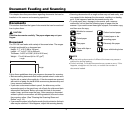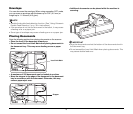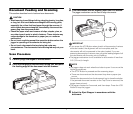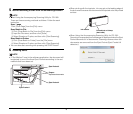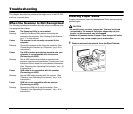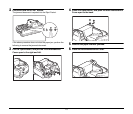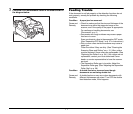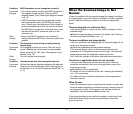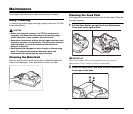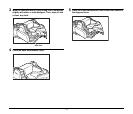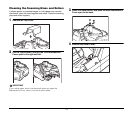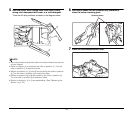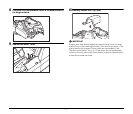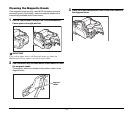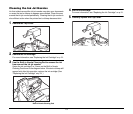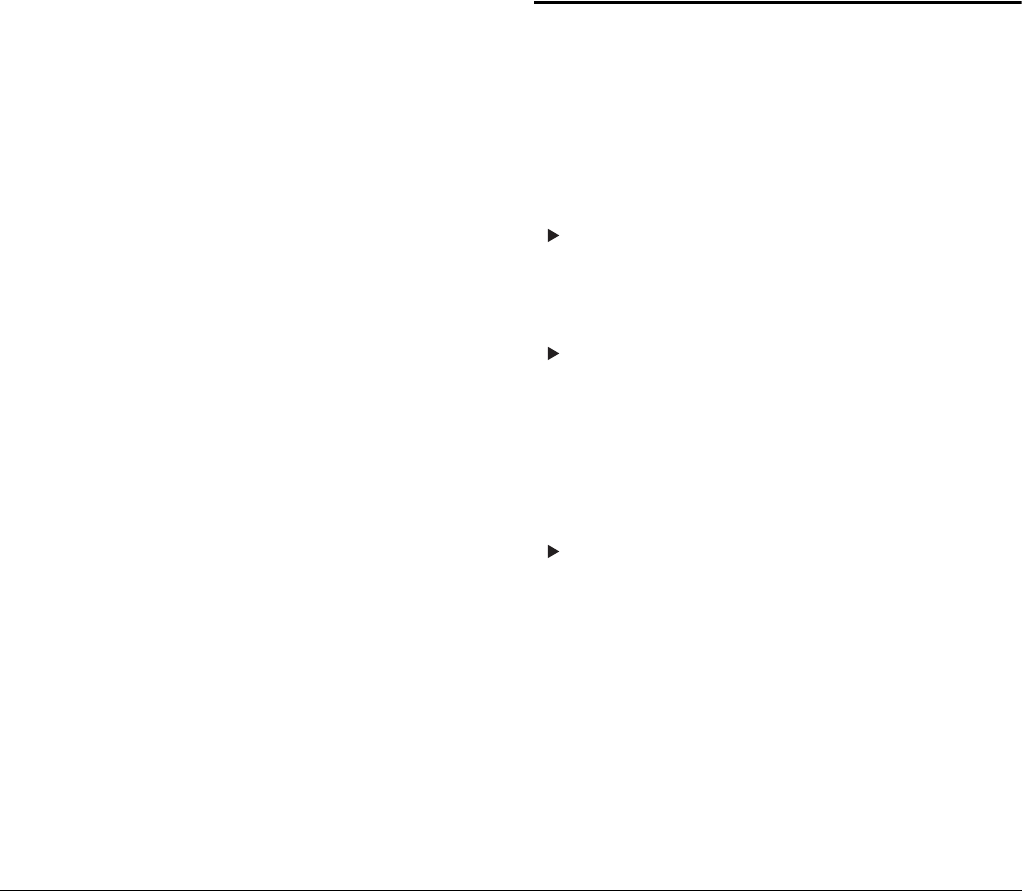
12
When the Scanned Image Is Not
Normal
If there is a problem with the scanned image (the image is not sharp
or stripes appear), one of the following conditions may be a probable
cause. Check the following conditions, and take the appropriate
action.
The scanning glass or rollers are dirty.
If the scanning glass or rollers are dirty, the dirt will appear on the
scanned image.
Clean the scanning glass and rollers. For details, see “Cleaning
the Scanning Glass and Rollers” on p. 15.
The scan conditions are inappropriate.
If the scan conditions are inappropriate, the scanned image will not
be sharp or will appear as dark.
Check the brightness and other scanner settings.
If the scanned image is blurry or the document has not been
scanned at all, the brightness may be set too high. If the scanned
image appears dark, the brightness may be set too low.
Also, check the settings on the driver and the software application.
The driver or application does not run correctly.
If the document cannot be scanned correctly even if the scan
conditions are adjusted, the driver or the application may not be
functioning correctly.
Reinstall the driver or application.
For details on how to install the driver, see “Installing the Software,”
on p. 19 in Instructions.
For details on how to install the application, see the applications
instruction manual.
Other Causes
Even if the computer may be recognizing the scanner correctly, and
the driver and the application is installed correctly, scanning may not
be performed correctly. If this happens, the interface card is not
compatible. Use the recommended interface card.
If the above remedies do not rectify the problem, contact your local
authorized Canon dealer or service representative to have the
scanner serviced.
Condition MICR characters are not recognized correctly.
Cause and
Remedy
• The scanner cannot correctly read MICR characters if
the magnetic heads are dirty. Clean the MICR
magnetic heads. (See “Cleaning the Magnetic Heads”
on p. 18.)
• If MICR characters cannot be recognized correctly
after cleaning the heads, the MICR heads may be
worn. Contact your local authorized Canon dealer or
service representative to have the scanner serviced.
• The MICR text is on the back of the document. Load
the side with the MICR characters face up in the
document tray.
Other
Causes
• Some of the MICR characters are scratched or
missing. Splattered MICR ink or toner may also be the
problem.
Condition The imprinter is not printing correctly (missing
imprint dots).
Cause and
Remedy
Ink is clogged in the ink jet nozzle. Clean the ink jet
nozzle. Cleaning the ink jet nozzle is recommended
before using the CR-190i. (See “Cleaning the Ink Jet
Nozzles” on p. 19.)
Other
Causes
The ink cartridge may be empty.
Condition Documents get dirty when using the imprinter.
Cause and
Remedy
Ink from the imprinter has been placed on the feed path.
Clean the ink off the feed path. (See “Cleaning the Ink
Jet Nozzles” on p. 19 and “Cleaning the Feed Path” on
p. 13.)