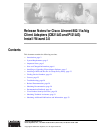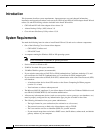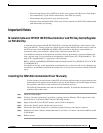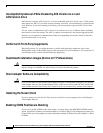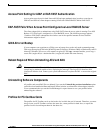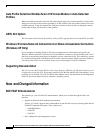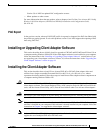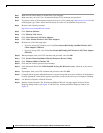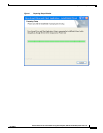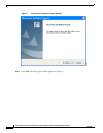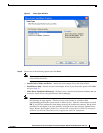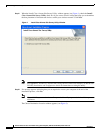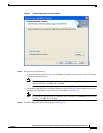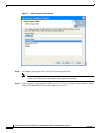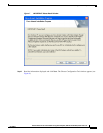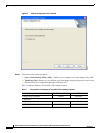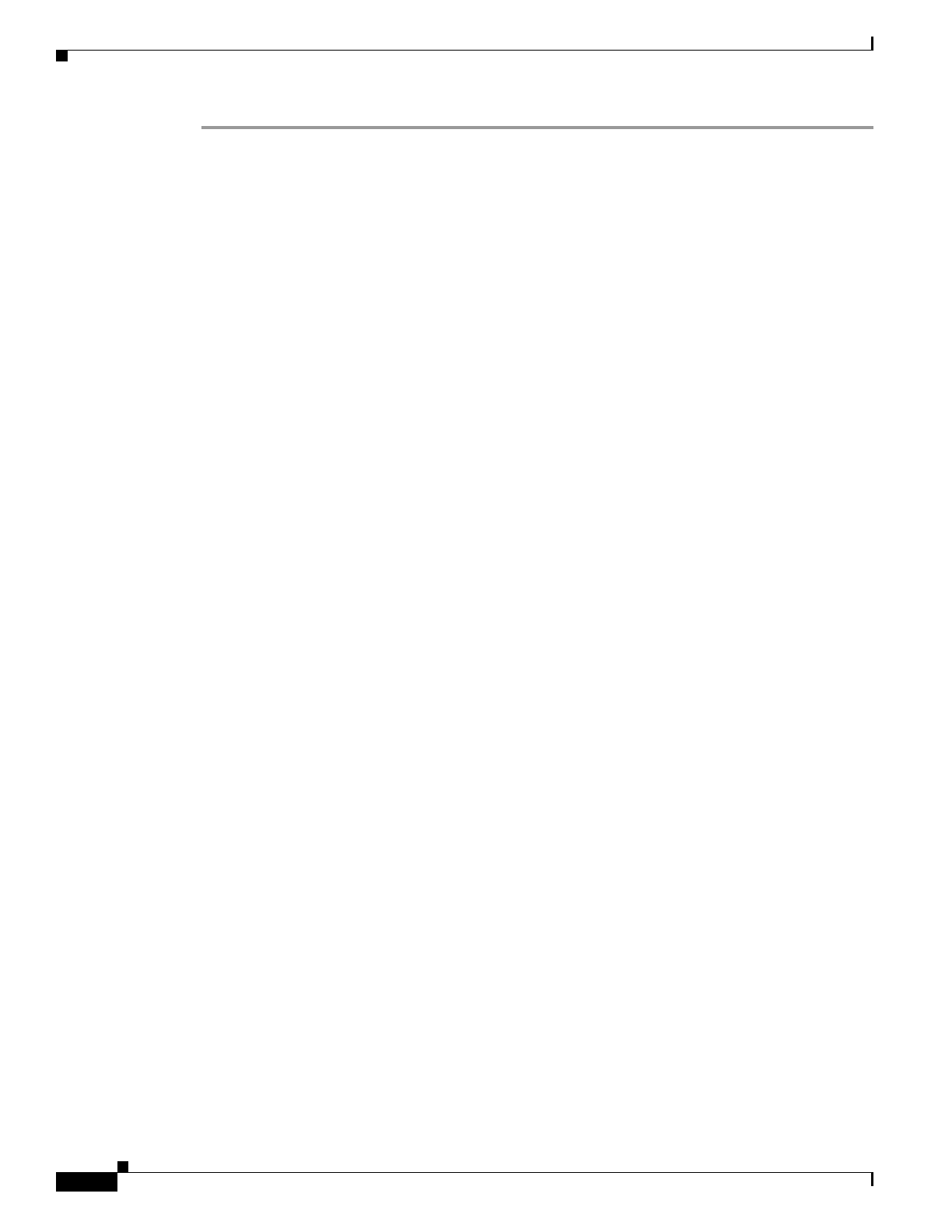
8
Release Notes for Cisco Aironet 802.11a/b/g Client Adapters (CB21AG and PI21AG) Install Wizard 3.0
OL-8338-01
Installing the Client Adapter Software
Step 1 Make sure the client adapter is inserted into your computer.
Step 2 Make sure that you have a Cisco Connection Online (CCO) username and password.
Step 3 If you do not have a CCO username and password, go to Cisco’s main page (http://www.cisco.com) and
click Register (top). Then, follow the instructions to create a CCO username and password.
Step 4 Browse to the following location:
http://www.cisco.com/public/sw-center/
Step 5 Click Wireless Software.
Step 6 Click Wireless LAN Access.
Step 7 Click Cisco Wireless LAN Client Adapters.
Step 8 Click Cisco Aironet Wireless LAN Client Adapters.
Step 9 Perform one of the following steps:
• If you are using a PC-Cardbus card, click Cisco Aironet 802.11a/b/g CardBus Wireless LAN
Client Adapter (CB21AG).
• If you are using a PCI card, click Cisco Aironet 802.11a/b/g PCI Wireless LAN Client Adapter
(PI21AG).
Step 10 When prompted, enter your CCO username and password, and click OK.
Step 11 Click Aironet Client Installation Wizard (Firmware, Driver, Utility).
Step 12 Click Windows 2000 or Windows XP.
Step 13 Click the link with the greatest release number.
Step 14 Click the Install Wizard file (WinClient-802.11a-b-g-Ins-Wizard-vxx.exe), where xx is the version
number.
Step 15 If prompted, enter your CCO username and password, and click OK.
Step 16 Complete the encryption authorization form, read and accept the terms and conditions of the Software
License Agreement, select the file again to download it, and save the file on your computer’s Desktop.
Step 17 Use Windows Explorer to find the installer.
Step 18 Double-click the installer. The “Starting InstallShield Wizard” message appears followed by the
Preparing Setup window (see Figure 1) and the Cisco Aironet Installation Program window (see
Figure 2).