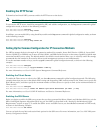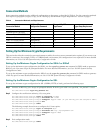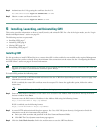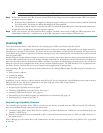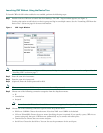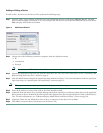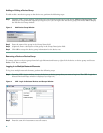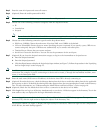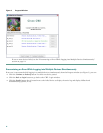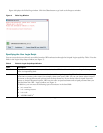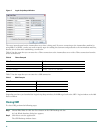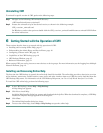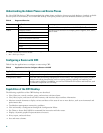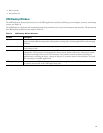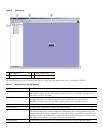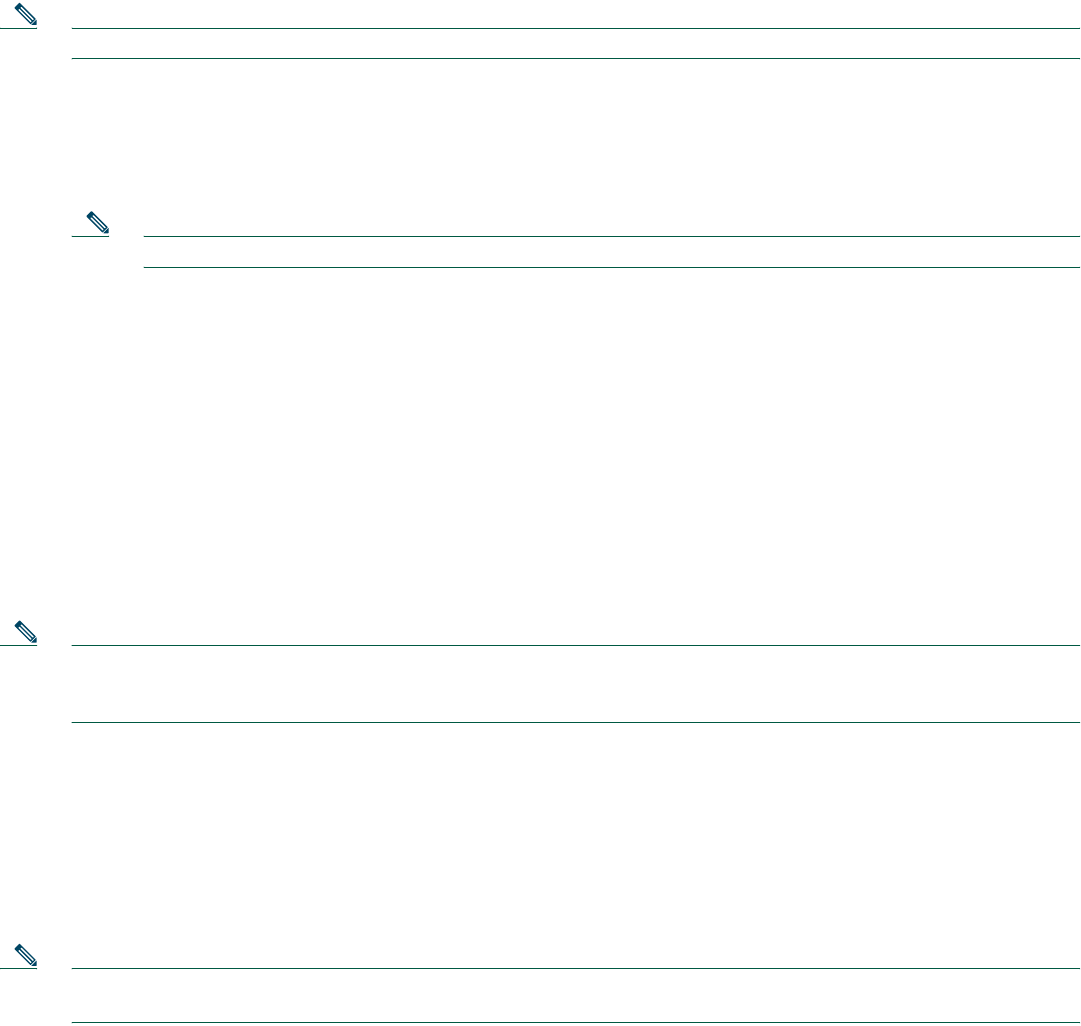
13
Step 3 Enter the same AAA password across all routers.
Step 4 (Optional) Enter the enable password for IOS.
Note When you connect to an IOS device, you must enter the enable password.
Step 5 Choose one of the following connection categories from the drop-down menu:
• IP
• Console/Aux
• Scripted
Note If you choose the IP-based or Console/Aux connection categories, the scripted login fields are not displayed.
Step 6 Choose one of the following connection types from the drop-down menu:
• XML over CORBA. Choose the node name. Note that XML over CORBA is the default.
• CLI over Telnet/SSH. Choose the server name. Specifying the port is optional. If you specify a port, CWI tries to
connect using only that port. CWI does not automatically try to connect with other ports.
• Terminal Server. Choose the server name and port.
• Serial Port. Choose the Serial Port. You can also set the parameters for the serial port.
Step 7 (Optional) If you chose the Scripted connection category to log in to the intermediate or Scripted server:
a. Enter the Scripted username.
b. Enter the Scripted password.
c. Click the ellipsis button to display the Login Script Steps window (see Figure 7). Follow the procedure in the “Specifying
the User Login Script” section on page 15.
Note In addition, you must enter the applicable information in the Device Description field to uniquely identify the
connection. For example, if you are connecting to a device such as router_1 through the intermediate machine, enter
router_1 in the Description field.
Step 8 Enter the node name (DNS name or IP address) of the device that CWI is directly connecting to.
Step 9 (Optional) From the device tree, check the Manage admin plane check box to enable the admin plane for the applicable
device group or device. If checked, the admin plane node appears above the corresponding device node in the Inventory
Tree. For more information, see “Understanding the Admin Planes and Device Planes” section on page 18.
Step 10 (Optional) Check the Lite Mode check box to force a connection to the device in Lite Mode.
Step 11 Click Login. You can log in to all devices simultaneously or one device. All devices appear in the Inventory Tree in the
same order as they are displayed in the Login Information directory.
Note If you are logged in to one device, the Inventory Tree is collapsed when the CWI Desktop appears. To expand the
Inventory Tree, click the right-arrow to display the objects in the Inventory Tree.
The progress window (see Figure 5) displays the login activity for each device. When the login has been completed for
all the devices, the main desktop appears.