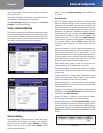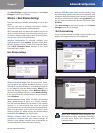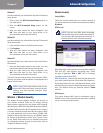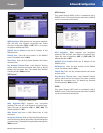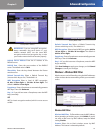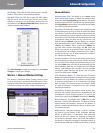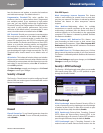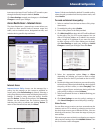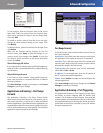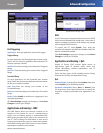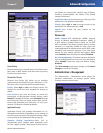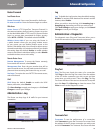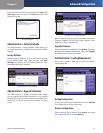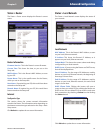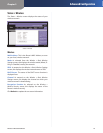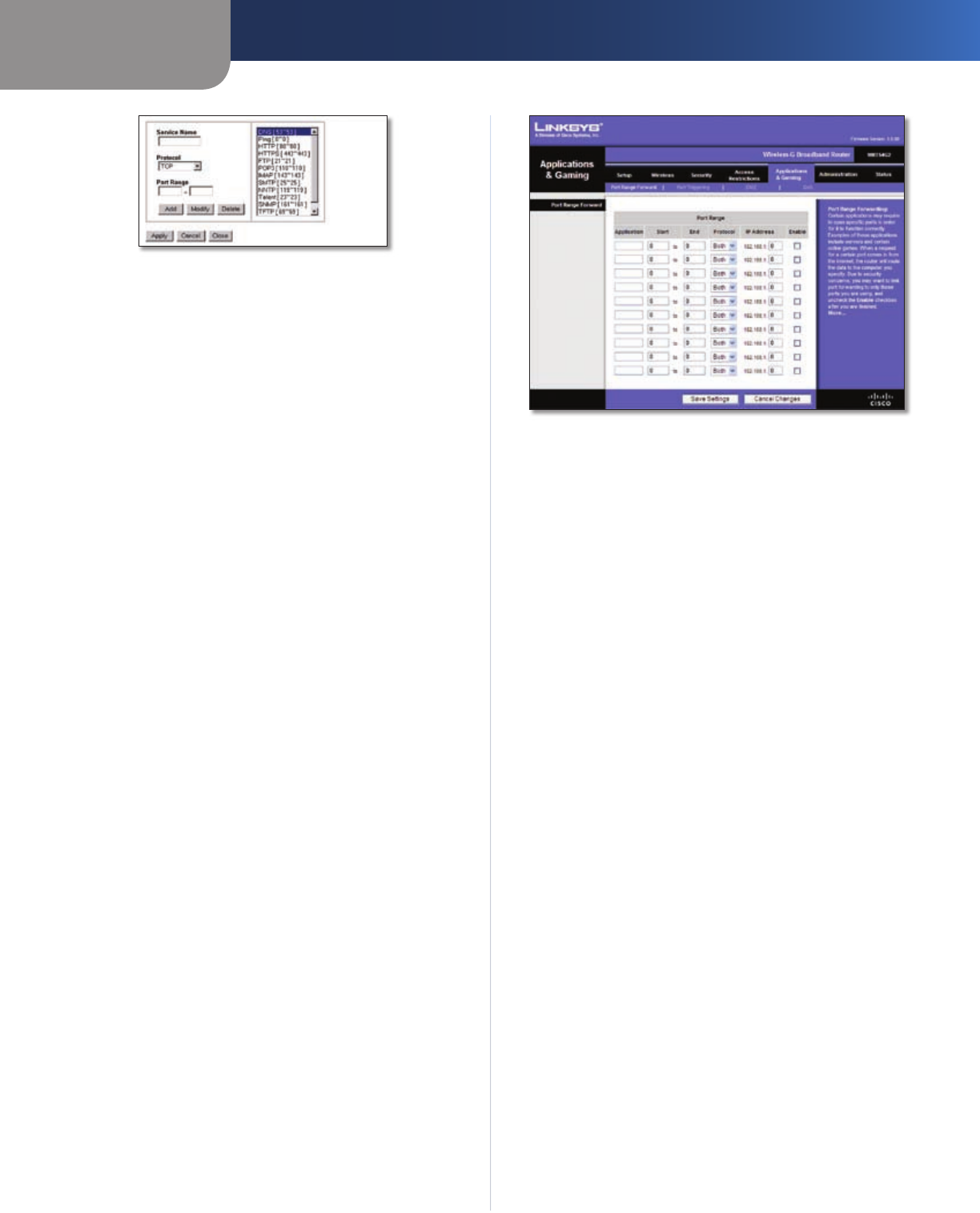
Chapter 3
Advanced Configuration
17
Wireless-G Broadband Router
Port Services
To add a service, enter the service’s name in the Service
Name field. Select its protocol from the Protocol drop-
down menu, and enter its range in the Port Range fields.
Then click Add.
To modify a service, select it from the list on the right.
Change its name, protocol setting, or port range. Then
click Modify.
To delete a service, select it from the list on the right. Then
click Delete.
When you are finished making changes on the Port
Services screen, click Apply to save the changes. If you
want to cancel your changes, click Cancel. To close the
Port Services screen and return to the Access Restrictions
screen, click Close.
Website Blocking by URL Address
If you want to block websites with specific URL addresses,
enter each URL in a separate field next to Website Blocking
by URL Address.
Website Blocking by Keyword
If you want to block websites using specific keywords,
enter each keyword in a separate field next to Website
Blocking by Keyword.
Click Save Settings to apply your changes, or click Cancel
Changes to cancel your changes.
Applications and Gaming > Port Range
Forward
The Applications & Gaming > Port Range Forward screen
allows you to set up public services on your network, such as
web servers, ftp servers, e-mail servers, or other specialized
Internet applications. (Specialized Internet applications are
any applications that use Internet access to perform functions
such as videoconferencing or online gaming. Some Internet
applications may not require any forwarding.)
Applications and Gaming > Port Range Forward
Port Range Forward
To forward a port, enter the information on each line for
the criteria required.
Application In this field, enter the name you wish to give
the application. Each name can be up to 12 characters.
Start/End This is the port range. Enter the number that
starts the port range in the Start column and the number
that ends the range in the End column.
Protocol Select the protocol used for this application,
either TCP or UDP, or Both.
IP Address For each application, enter the IP Address of
the PC running the specific application.
Enable Select Enable to enable port forwarding for the
relevant application.
Click Save Settings to apply your changes, or click Cancel
Changes to cancel your changes.
Applications & Gaming > Port Triggering
The Applications & Gaming > Port Triggering screen allows
the Router to watch outgoing data for specific port
numbers. The IP address of the computer that sends the
matching data is remembered by the Router, so that when
the requested data returns through the Router, the data is
pulled back to the proper computer by way of IP address
and port mapping rules.