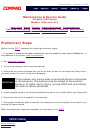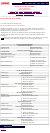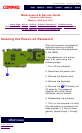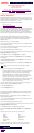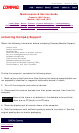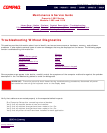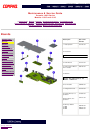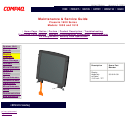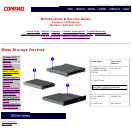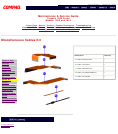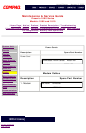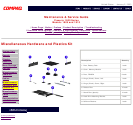United States January 2, 2003
Maintenance & Service Guide
Presario 1800 Series
Models: 1805 and 1810
| Home Page | Notice | Preface | Product Description | Troubleshooting
Illustrated Parts Catalog | Removal & Replacement Procedures | Specifications
Pin Assignments | Battery Pack Operations
Some common causes and solutions for PC Card problems are listed in the following table.
Solving PC Card Problems
Problem Probable Cause Solution(s)
When turned on, the computer
does not beep when a PC Card
is inserted.
Card is not inserted properly.
PC Card beeps are disabled.
Ensure the card is inserted
in the correct orientation.
Double-click the PC Card
icon in the Control Panel,
click the Global Settings
tab, the enable PC Card
sound effects.
Speaker is turned off or
volume is turned down.
Press volume buttons to
turn the speaker on, then
increase the volume.
PC Card drivers are not
installed.
Double click the Add New
Hardware icon in the
Control Panel for installation
instructions.
If PC Card or drivers are not
compatible with Windows,
install drivers and use the
PC Card in MS-DOS mode.
Card or card driver is not
supported.
Contact your Compaq
authorized service provider
for a list of PC Cards tested
successfully in Compaq PC
Card platforms.
PC Card modem, fax, or
network card does not work.
Card is not fully inserted into
the slot or is not inserted
properly.
Ensure the card is inserted
in the correct orientation.
Telephone cord is not
plugged in all the way.
Check and secure telephone
connection.
Necessary drivers are not
installed (turned on).
Install drivers.
PC Card modem or fax card
does not work.
You are trying to access the
card using the wrong COM
port.
See
Specifications to verify
COM port.
The card conflicts with a
serial device.
See
Specifications to verify
address.
The card is not supported. Use supported cards only.
Modem network PC Card
does not work.
Network driver is not installed or is
not set up properly.
Install driver.
Telephone cord is not properly
connected.
Verify telephone
connection.
Memory or storage card
does not work.
SRAM and flash memory cards
require the memory card driver to be
loaded (turned on).
Flash memory cards require the
Microsoft FlashFile System to
be loaded.
Hard drives on flash mass storage
cards require the PC Card ATA driver
to be loaded.
Install driver.
You are trying to access the hard
drive card using the wrong drive
letter.
Double-click My
Computer to verify
the drive letter
assigned to the card.
The card is not
supported.
Contact your
Compaq authorized
service provider for a
list of PC Cards
tested successfully in
Compaq PC Card
platforms.
Also see "Solving Battery and Battery Gauge Problems" in this section.
Solving Power Problems
Problem Probable Cause Solution(s)
Computer won't turn on and
battery pack is not inserted.
Computer is not connected to
a power source.
Power cords to the external
power source are unplugged.
Insert battery or connect
an external power source.
Ensure that power cords
connecting the computer
and the external power
source are plugged in
properly.
Power adapter is defective. Replace AC Adapter and
restart.
Computer turned off while it was
left unattended and the power icon
is off.
System board is defective. Replace the system board.
System initiated Hibernation
due to a critical low-battery
condition.
Replace the battery pack
with a fully charged
battery pack or connect
the computer to an
external power source.
Then turn on the
computer.
System initiated Hibernation
after a preset timeout.
Turn on the computer.
If you experience problems printing, run a printer self-test. Refer to the documentation provided with your printer for
instructions. If the self-test fails, it is a printer-specific problem. Also refer to the printing section of your application
documentation.
Solving Printer Problems
Problem Probable Cause Solution(s)
Printer will not turn on. The signal cable may not be
connected properly, or the
printer is unplugged.
Ensure that the signal
cable is properly
connected and that the
power cord is connected to
the electrical outlet.
Printer will not print. Printer is not turned on or is
off line.
Turn the printer on and set
it to on line.
The device drivers for your
application are not installed.
Refer to the printer
documentation to install
the correct printer driver.
Printer that is set up for a
network is not connected to
the network.
Connect the printer to the
network.
Printer cable is too long,
unshielded, or defective.
Replace the cable.
Paper tray is empty. Fill the paper tray with
paper and set the printer
to online.
Printer prints garbled information. Correct printer drivers
are not installed.
Refer to the printer
documentation to install
the correct printer driver.
Cable is not
connected properly.
Ensure that the printer
signal cable is properly
connected to the
computer.
Cable is defective. Replace the printer cable
and retest.
Some common causes and solutions for Touch Pad/pointing device problems are listed in the
following table.
Solving Touch Pad/Pointing Device Problems
Problem Cause Solution(s)
Touch Pad or mouse does not work. Incorrect or no device driver
is installed.
Install the device driver
and add to the
AUTOEXEC.BAT file or
CONFIG.SYS file.
The device driver is not
installed in Windows.
Install the Touch
Pad/mouse driver in
Windows.
External mouse does not work. Mouse is not securely
connected or is connected to
an incorrect external
connector.
Ensure that the mouse is
securely connected to the
appropriate external
connector.
Touch Pad or mouse does not work
even though the device is enabled
in Windows.
Mouse is not enabled. Enter MOUSE at the
system prompt to activate
the mouse device driver.
Add a line in the
AUTOEXEC.BAT file to
automatically activate the
mouse device driver each
time computer is turned
on or restarted.
Cable not properly seated in
Touch Pad board.
Reseat cable.
Defective Touch Pad board. Replace Touch Pad board.
Defective system board. Replace system board.
Device driver is not correctly
installed in Windows.
Install the appropriate
device driver in Windows.
Cursor skips or moves abnormally
when using the Touch Pad.
The Touch Pad needs to be
cleaned.
Clean the Touch Pad with
a cloth dampened with
alcohol or an ammonia-
based glass cleaner. Wipe
up liquid with a dry cloth.
privacy statement
legal notices