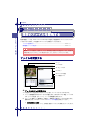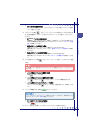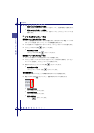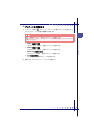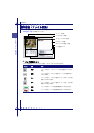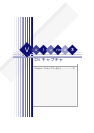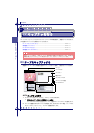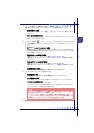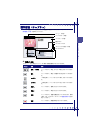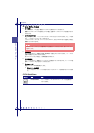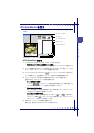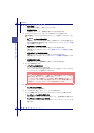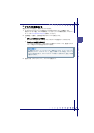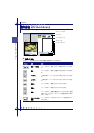34
Chapter1
Volume3:DV キャプチャ
■
シャトルを使用する場合
キャプチャパネルの[シャトル ]をドラッグし、任意の位置まで移動しま
す。詳細に関しては、Chapter1:34 ページのシャトルを使用するを参照してください。
■
再生パネルを使用する場合
再生パネルを使用し、任意の位置を選択します。詳細に関しては、Chapter1:34 ペー
ジの再生パネルを使用するを参照してください。
■
タイムコードを使用する場合
任意の位置のタイムコードを直接入力する、または[ ]、[ ]で値を設定し、
[タイムコードの検索 ]をクリックします。詳細に関しては、Chapter1:34 ペー
ジのタイムコードを使用するを参照してください。
7. 準備終了後、再生パネルの[録画 ]をクリックし、キャプチャを開始します。
■
キャプチャを中止する場合
再生パネルの[停止 ]をクリックします。
8. キャプチャ作業終了後、キャプチャファイルがライブラリにサムネイルで表示されます。
■
キャプチャファイルの名前を変更する場合
名前を変更するファイル(サムネイル)を右クリックし、[名前の変更]を選択します。
■
キャプチャファイルをプレビューする場合
プレビューするファイル(サムネイル)を右クリックし、[プレビューウィンドウ]を
選択します。
B: 録画位置の設定
シャトルを使用する
1. キャプチャ画面のプレビューパネルに、録画する映像が表示されていることを確認します。
2. キャプチャパネルの[シャトル ]をドラッグし、任意の位置まで移動します。
■
巻戻しする場合
左へドラックし、録画位置まで移動します。
■
早送りする場合
右へドラックし、録画位置まで移動します。
■
現在位置を確認する場合
タイムコードに表示された時間を確認します。
再生パネルを使用する
1. キャプチャ画面のプレビューパネルに、録画する映像が表示されていることを確認します。
2. 再生パネルの[再生 ]、[一時停止 ] 、[早送り ] などを使用し、位置を確認し
ます。
再生パネルの詳細に関しては、Chapter1:35 ページの A: 再生パネルを参照してください。
タイムコードを使用する
1. キャプチャ画面のプレビューパネルに、録画する映像が表示されていることを確認します。
2. タイムコードを直接入力する、または[ ]、[ ]で値を指定し、[タイムコードの
検索 ]をクリックします。