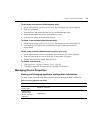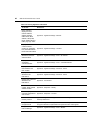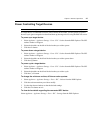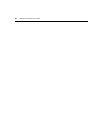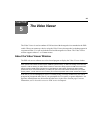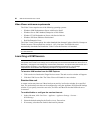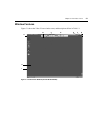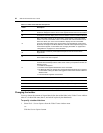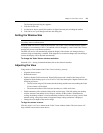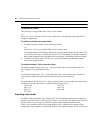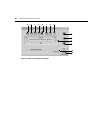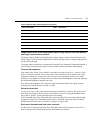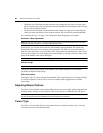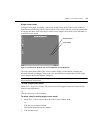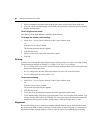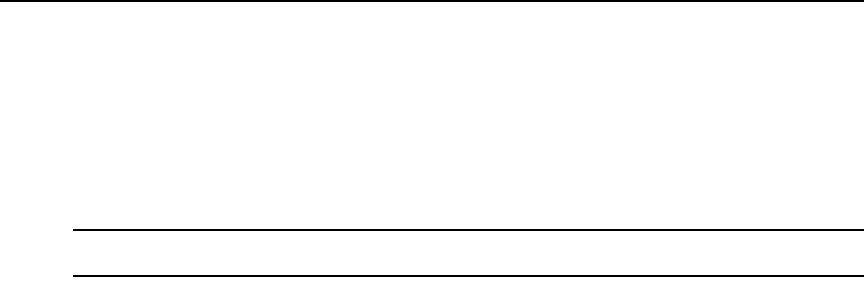
Chapter 5: The Video Viewer 53
The Session Options dialog box appears.
2. Click the Toolbar tab.
3. Use the arrow keys to specify the number of elapsed seconds prior to hiding the toolbar.
4. Click OK to save your changes and close the dialog box.
Setting the Window Size
NOTE: The View - Scaling command is not available if the Video Viewer window is in Full Screen mode or to
non-primary users of a shared session.
When the DSR web server is used for the first time, any Video Viewer windows that are opened
will display at a resolution of 1024 x 768 until the value is changed by a user. Each Video Viewer
window may be set to a different resolution.
The DSR web server will automatically adjust the display if the window size changes during a
session as long as autoscaling is enabled. If the target device resolution changes any time during a
session, the display will be adjusted automatically.
To change the Video Viewer window resolution:
Select the View - Scaling command and then click on the desired resolution.
Adjusting the View
Using menus or Task buttons in the Video Viewer window, you may:
• Align the mouse cursors.
• Refresh the screen.
• Enable or disable Full Screen mode. When Full Screen mode is enabled, the image will be
adjusted to fit the desktop up to a size of 1024 x 768. If the desktop has a higher resolution, the
following will occur:
• The full screen image will be centered in the desktop and the areas surrounding the Video
Viewer window will be black.
• The menu and toolbar will be locked so that they are visible at all times.
• Enable automatic, full or manual scaling of the session image. With full scaling, the desktop
window remains fixed and the device image is scaled to fit the window. With automatic
scaling, the desktop window is sized to match the resolution of the server being viewed. With
manual scaling, a drop-down menu of supported image scaling resolutions is displayed.
• Change the color depth of the session image.
To align the mouse cursors:
Click the Align Local Cursor button in the Video Viewer window toolbar. The local cursor will
align with the cursor on the remote device.