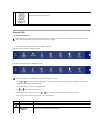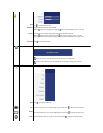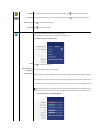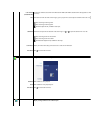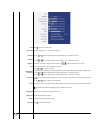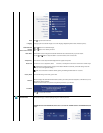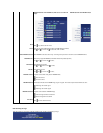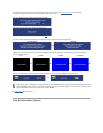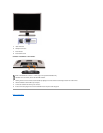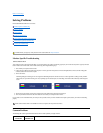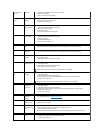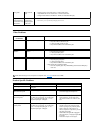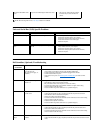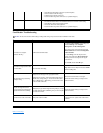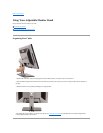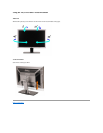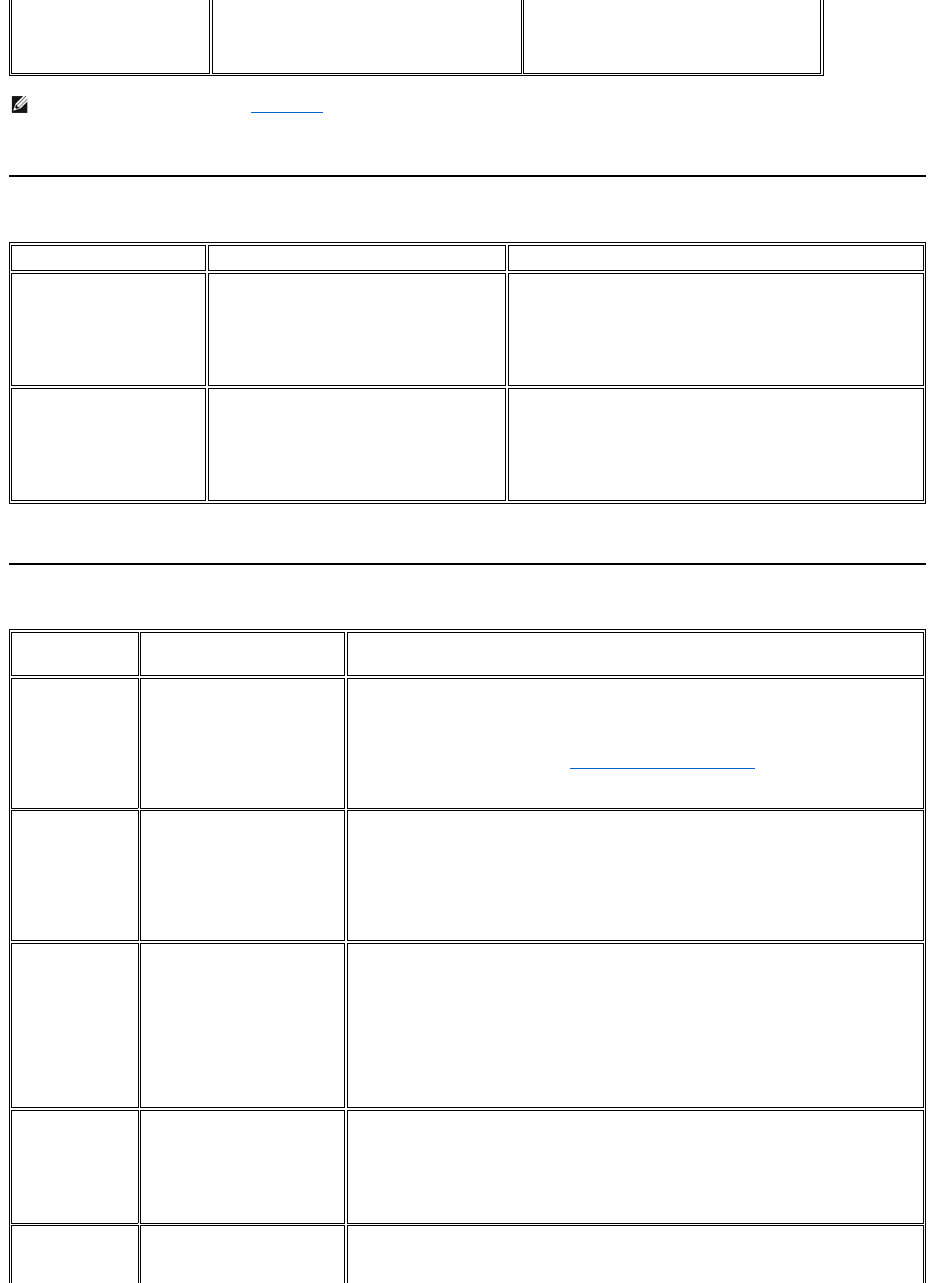
Universal Serial Bus (USB) Specific Problems
Dell Soundbar (Optional) Troubleshooting
The monitor will not fill the entire
screen.
The picture can’t fill the height or width of the screen.
l Due to the non-standard formats of DVDs,
the monitor may not show the full screen
pictures.
NOTE: When choosing DVI-D mode, Auto Adjust function is not available.
SPECIFIC SYMPTOMS
WHAT YOU EXPERIENCE
POSSIBLE SOLUTIONS
USB interface is not working
USB peripherals are not working
l Check that your monitor is powered ON.
l Reconnecttheupstreamcabletoyourcomputer.
l ReconnecttheUSBperipherals(downstreamconnector).
l Switch off and then turn on the monitor again.
l Reboot the computer.
High Speed USB 2.0 interface is
slow.
High Speed USB 2.0 peripherals working slowly or
not at all.
l Check that your computer is USB 2.0 capable.
l Verify USB 2.0 source on your computer.
l Reconnecttheupstreamcabletoyourcomputer.
l ReconnecttheUSBperipherals(downstreamconnector).
l Reboot the computer.
COMMON
SYMPTOMS
WHAT YOU EXPERIENCE
POSSIBLE SOLUTIONS
No Sound
No power to Soundbar - the
power indicator is off.
(built-in DC power supply. i.e.
2707WFP)
l Turn the Power/Volume knob on the Soundbar clockwise to the middle position; check if the
power indicator (green LED) on the front of the Soundbar is illuminated.
l Confirm that the power cable from the Soundbar is plugged into the monitor.
l Confirm that the monitor has power.
l If the monitor has no power, see Monitor Specific Troubleshooting for monitor common
problem.
No Sound
Soundbar has power - power
indicator is on.
l Plug the audio line-in cable into the computer's audio out jack.
l Set all Windows volume controls to their maximum.
l Play some audio content on the computer (i.e. audio CD, or MP3).
l Turn the Power/Volume knob on the Soundbar clockwise to a higher volume setting.
l Clean and reseat the audio line-in plug.
l Test the Soundbar using another audio source (i.e. portable CD player).
Distorted Sound
Computer's sound card is used as
the audio source.
l Clear any obstructions between the Soundbar and the user.
l Confirm that the audio line-in plug is completely inserted into the jack of the sound card.
l Set all Windows volume controls to their midpoints.
l Decrease the volume of the audio application.
l Turn the Power/Volume knob on the Soundbar counter-clockwise to a lower volume setting.
l Clean and reseat the audio line-in plug.
l Troubleshoot the computer's sound card.
l Test the Soundbar using another audio source (i.e. portable CD player).
Distorted Sound
Other audio source is used.
l Clear any obstructions between the Soundbar and the user.
l Confirm that the audio line-in plug is completely inserted into the jack of the audio source.
l Decrease the volume of the audio source.
l Turn the Power/Volume knob on the Soundbar counter-clockwise to a lower volume setting.
l Clean and reseat the audio line-in plug.
Unbalanced Sound
Output
Sound from only one side of
Soundbar.
l Clear any obstructions between the Soundbar and the user.
l Confirm that the audio line-in plug is completely inserted into the jack of the sound card or audio
source.