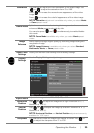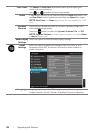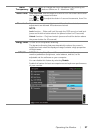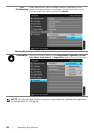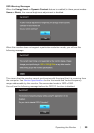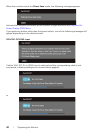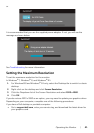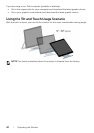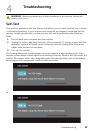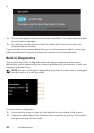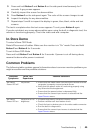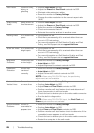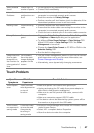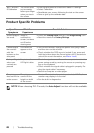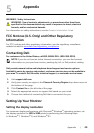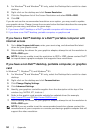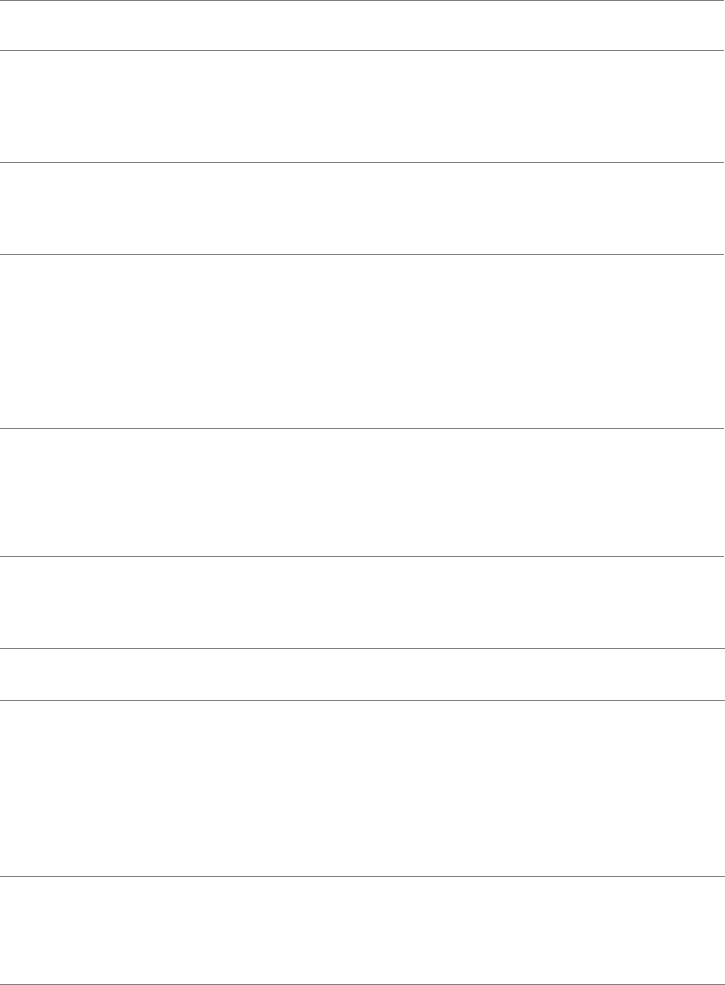
Troubleshooting | 47
Touch Problem
Safety Related
Issues
Visible signs of
smoke or sparks
• Do not perform any troubleshooting steps.
• Contact Dell immediately.
Intermittent
Problems
Monitor
malfunctions on
& off
• Ensure that the video cable connecting the monitor to the
computer is connected properly and is secure.
• Reset the monitor to Factory Settings.
• Perform monitor self-test feature check to determine if the
intermittent problem occurs in self-test mode.
Missing Color Picture missing
color
• Perform monitor self-test feature check.
• Ensure that the video cable connecting the monitor to the
computer is connected properly and is secure.
• Check for bent or broken pins in the video cable connector.
Wrong Color Picture color not
good
• Change the Color Setting Mode in the Color Settings OSD
to Graphics or Video depending on the application.
• Try different Color Preset Settings in Color Settings OSD.
Adjust R/G/B value in Color Settings OSD if the Color
Management is turned off.
• Change the Input Color Format to PC RGB or YPbPr in the
Advance Setting OSD.
• Run the built-in diagnostics.
Image retention
from a static
image left on
the monitor for
a long period of
time
Faint shadow
from the static
image displayed
appears on the
screen
• Use the Power Management feature to turn off the monitor
at all times when not in use (for more information, see
Power Management Modes
).
• Alternatively, use a dynamically changing screensaver.
Specific
Symptoms
What You
Experience
Possible Solutions
Touch report
error
Touch function
miss alignment or
no touch
function
• Make sure power cord comes with ground pin.
• Unplug and replug the DC cable from power adapter to
allow touch module auto recalibration.
• Make sure to use Dell provide USB cable, connect with
computer.
• Make sure computer support USB 2.0 cable.
• If the device cannot be detected by system, power off/on
the monitor or plug out/in the USB cable.
Touch screen
no response in
saving mode
Could not wake
up monitor and
computer by
touching in
saving mode
• Access to Device Manager and choose HID Interface Device
under Human Device.
• Select HID- compliant device Properties
• Allow the device to wake the computer.