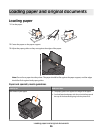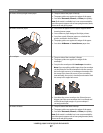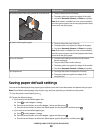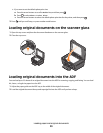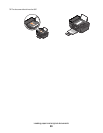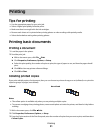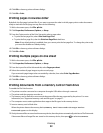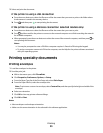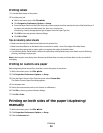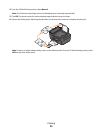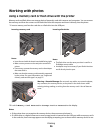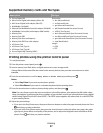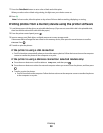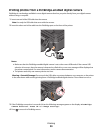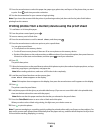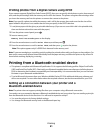Printing labels
1 Load the label sheets in the printer.
2 Send the print job:
a With a document open, click File Print.
b Click Properties, Preferences, Options, or Setup.
c From the Paper Size list of the Print Setup tab, choose a paper size that matches the size of the label sheet. If
no paper size matches the label sheet size, then set a custom size.
If necessary, choose the appropriate type of paper from the Paper Type list.
d Click OK to close any printer software dialogs.
e Click OK or Print.
Tips on loading label sheets
• Make sure the top of the label sheet feeds into the printer first.
• Make sure the adhesive on the labels does not extend to within 1 mm of the edge of the label sheet.
• Make sure the paper guide or paper guides rest against the edges of the label sheet.
• Use full label sheets. Partial sheets (with areas exposed by missing labels) may cause labels to peel off during
printing, resulting in a paper jam.
Note: Labels require more drying time. Remove each label sheet as it exits, and then allow it to dry to avoid ink
smudging.
Printing on custom-size paper
Before beginning these instructions, load the custom-size paper in the printer.
1 With a document open, click File Print.
2 Click Properties, Preferences, Options, or Setup.
3 From the Paper Size list of the Print Setup tab, select Custom Size.
The Define Custom Paper Size dialog appears.
4 Set the paper size.
5 Select the measurement units to use (inches or millimeters).
6 Click OK to close any printer software dialogs.
7 Click OK or Print.
Printing on both sides of the paper (duplexing)
manually
1 With a document open, click File Print.
2 Click Properties, Preferences, Options, or Setup.
3 Click the Advanced tab.
Printing
34