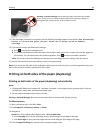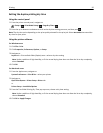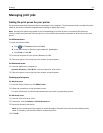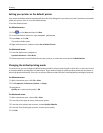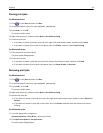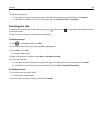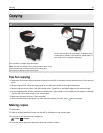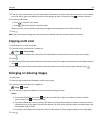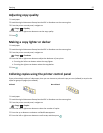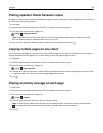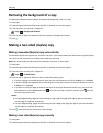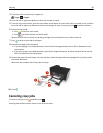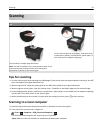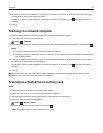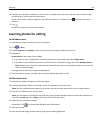5 From the Copy menu screen, press the up or down arrow button to scroll to the option you want to set, and then
press the left or right arrow button to scroll to the setting you want. If necessary, press
to make a selection.
6 Select the copy mode:
• Press to switch to color mode.
• Press to switch to black‑and‑white mode.
When you select color or black‑only printing, the light that corresponds to your choice comes on.
7 Press .
Note: The selected copy settings are reset to the factory default after two minutes of printer inactivity.
Copying an ID card
1 Load plain A4‑ or letter‑size paper.
2 From the printer control panel, navigate to:
> Copy > > ID Card Copy
3 Press , and then load the front side of the ID card facedown at the placement corner of the scanner glass.
4 Press .
5 When prompted to copy the back side of the ID card, press the left or right arrow button to scroll to Yes, and then
press
.
6 Load the back side of the ID card facedown at the placement corner of the scanner glass, and then press .
Enlarging or reducing images
1 Load paper.
2 Load the original document facedown on the scanner glass.
3 From the printer control panel, navigate to:
> Copy > > Scale
4 Press the left or right arrow button to scroll to the Scale setting you want.
Notes:
• If you select Custom %, then press , and then press the left or right arrow button to select a custom
percent value. Press
to save the setting.
• If you select Borderless, then the printer will reduce or enlarge the document or photo as necessary to print
a borderless copy on the paper size that you selected. For best results with this setting, use photo paper and
set the paper type to Photo.
• If you select Fit to Page, then the printer scales the document or photo proportionately to fit a single page.
5 Press .
Copying 56