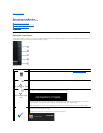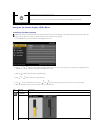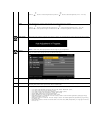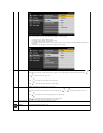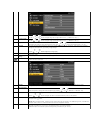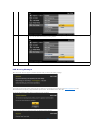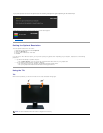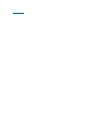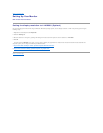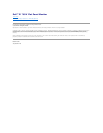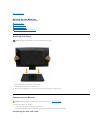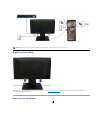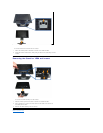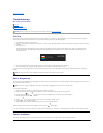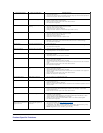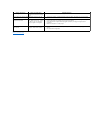Product Specific Problems
Common Symptoms
What You Experience
Possible Solutions
No Video/Power LED off
No picture
l Ensure that the video cable connecting the monitor and the computer is properly
connected and secure.
l Verify that the power outlet is functioning properly using any other electrical equipment.
l Ensure that the power button is depressed fully.
No Video/Power LED on
No picture or no brightness
l Increase brightness & contrast controls via OSD.
l Perform monitor self-test feature check.
l Check for bent or broken pins in the video cable connector.
l Run the built-in diagnostics.
Poor Focus
Picture is fuzzy, blurry, or
ghosting
l Perform Auto Adjust via OSD.
l Adjust the Phase and Pixel Clock controls via OSD.
l Eliminate video extension cables.
l Reset the monitor to Factory Settings.
l Change the video resolution to the correct aspect ration (16:10).
Shaky/Jittery Video
Wavy picture or fine movement
l Perform Auto Adjust via OSD.
l Adjust the Phase and Pixel Clock controls via OSD.
l Reset the monitor to Factory Settings.
l Check environmental factors.
l Relocate the monitor and test in another room.
Missing Pixels
LCD screen has spots
l Cycle power on-off.
l Pixel that is permanently off is a natural defect that can occur in LCD technology.
l Run the built-in diagnostics.
Stuck-on Pixels
LCD screen has bright spots
l Cycle power on-off.
l Pixel that is permanently off is a natural defect that can occur in LCD technology.
l Run the built-in diagnostics.
Brightness Problems
Picture too dim or too bright
l Reset the monitor to Factory Settings.
l Auto Adjust via OSD.
l Adjust brightness & contrast controls via OSD.
Geometric Distortion
Screen not centered correctly
l Reset the monitor to Factory Settings.
l Auto Adjust via OSD.
l Adjust brightness & contrast controls via OSD.
Horizontal/Vertical Lines
Screen has one or more lines
l Reset the monitor to Factory Settings.
l Perform Auto Adjust via OSD.
l Adjust Phase and Pixel Clock controls via OSD.
l Perform monitor self-test feature check and determine if these lines are also in self-test
mode.
l Check for bent or broken pins in the video cable connector.
l Run the built-in diagnostics.
Synchronization Problems
Screen is scrambled or appears
torn
l Reset the monitor to Factory Settings.
l Perform Auto Adjust via OSD.
l Adjust Phase and Pixel Clock controls via OSD.
l Perform monitor self-test feature check to determine if the scrambled screen appears in
self-test mode.
l Check for bent or broken pins in the video cable connector.
l Restart the computer in the safe mode.
Safety Related Issues
Visible signs of smoke or
sparks
l Do not perform any troubleshooting steps.
l Contact Dell immediately.
Intermittent Problems
Monitor malfunctions on & off
l Ensure that the video cable connecting the monitor to the computer is connected
properly and is secure.
l Reset the monitor to Factory Settings.
l Perform monitor self-
test feature check to determine if the intermittent problem occurs in
self-test mode.
Missing Color
Picture missing color
l Perform monitor self-test feature check.
l Ensure that the video cable connecting the monitor to the computer is connected
properly and is secure.
l Check for bent or broken pins in the video cable connector.
Wrong Color
Picture color not good
l Change the Color Setting Mode in the Color Settings OSD to Graphics or Video
depending on the application.
l Try different Color Preset Settings in Color Settings OSD. Adjust R/G/B value in Color
Settings OSD if the Color Management is turned off.
l Change the Input Color Format to PC RGB or YPbPr in the Advance Setting OSD.
l Run the built-in diagnostics.
Image retention from a static
imageleftonthemonitorfora
long period of time
Faint shadow from the static
image displayed appears on
the screen
l Use the Power Management feature to turn off the monitor at all times when not in use
(for more information, see Power Management Modes).
l Alternatively, use a dynamically changing screensaver.
l In OSD Menu, under Reset to Factory Settings, select Enable LCD Conditioning. Using
this option may take several hours before the image is eliminated.
l NOTE: Image Burn-in is not covered by your warranty.