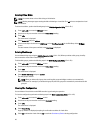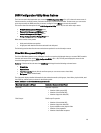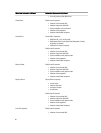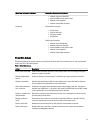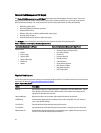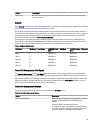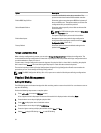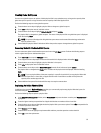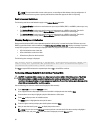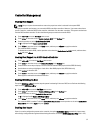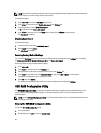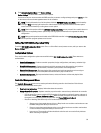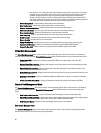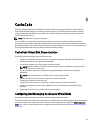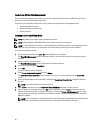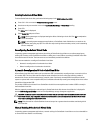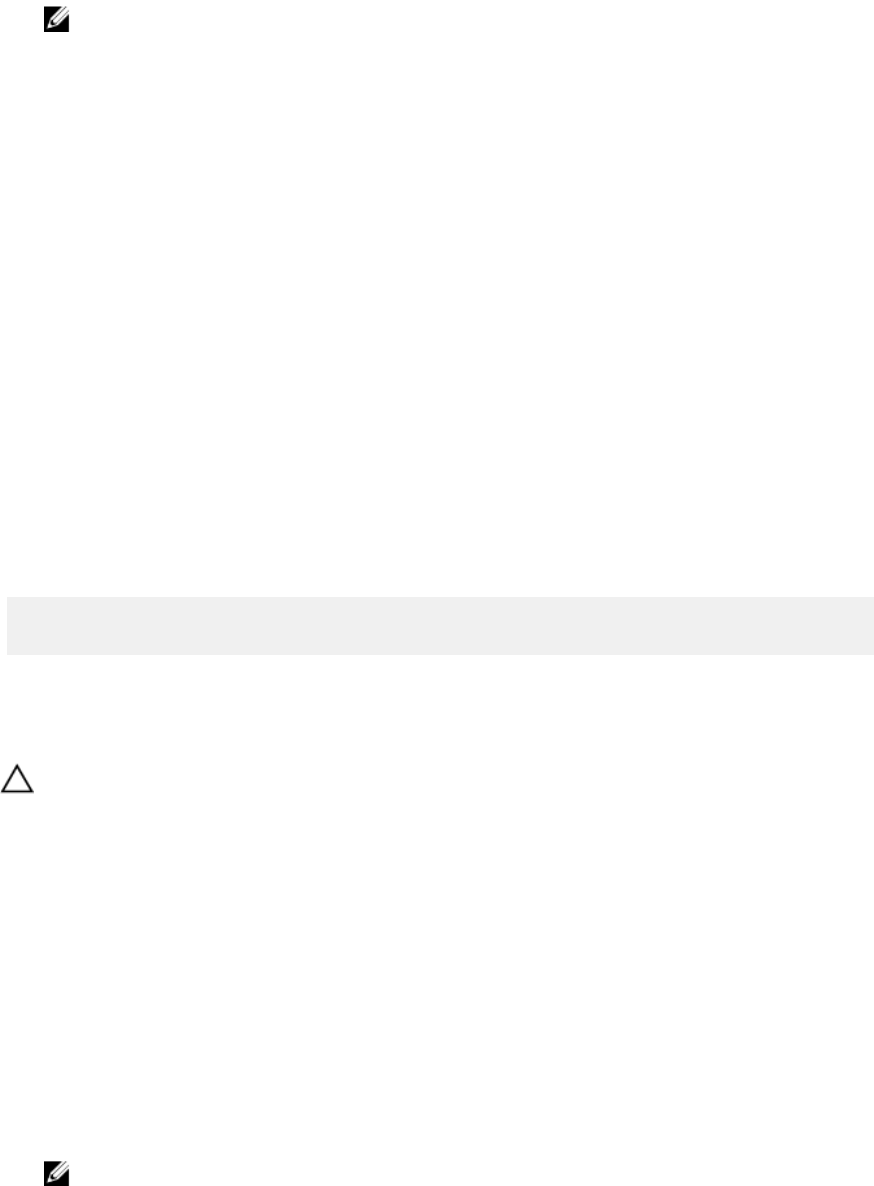
NOTE: The replacement disk must be a hot spare or an unconfigured disk without a foreign configuration. It
must have the same or greater capacity and should be of the same type as the disk it is replacing.
Restrictions and Limitations
The following restrictions and limitations apply to the Replace Member operation:
• The Replace Member functions are restricted to one per array for RAID 0, RAID 1, and RAID 5, and two per array
for RAID 6.
• The Replace Member function and rebuild cannot run simultaneously on a RAID 6 virtual disk. The rebuild
operation has a higher priority, and the Replace Member operation is aborted if a rebuild begins.
• The Replace Member function and rebuild cannot run simultaneously on a RAID 6 virtual disk. The rebuild
operation has a higher priority, and the Replace Member operation is aborted if a rebuild begins.
Stopping Background Initialization
Background initialization (BGI) is the automated operation in which parity is created and written. BGI does not run on
RAID 0 virtual disks. Under certain conditions, the BIOS Configuration Utility (<Ctrl> <R>) displays a message if you want
to stop BGI in progress. An alert message is displayed if BGI is in progress and you start any of the following actions:
• A Full Initialization on the virtual disk
• A Fast Initialization on the virtual disk
• A Consistency Check on the virtual disk
The following alert message is displayed:
The virtual disk is undergoing a background initialization process. Would you
like to stop the operation and proceed with the <full initialization/quick
initialization/consistency check> instead?
Click Yes to stop the BGI and start the requested operation or No to allow BGI to continue.
Performing A Manual Rebuild Of An Individual Physical Disk
CAUTION: If a physical disk is a member of a disk group that contains multiple virtual disks and one of the virtual
disks is deleted when a rebuild operation is in progress, the rebuild operation stops. You can then resume the
rebuild operation manually using a storage management application. To avoid interruption, ensure that none of the
virtual disks are deleted until the rebuild is complete.
Use the following procedures to rebuild one failed physical disk manually.
1. Press <Ctrl> <N> to access the PD Mgmt screen.
A list of physical disks is displayed. The status of each disk is displayed under the heading State.
2. Press the down-arrow key to highlight a physical disk that has a failed state.
3. Press <F2> to display a menu of available actions.
The Rebuild option is highlighted at the top of the menu.
4. Press the right-arrow key to display the rebuild options and select Start.
5. After you start the rebuild, press <Esc> to display the previous menu.
NOTE: You can also use the VD Mgmt screen to perform a manual rebuild. Use the arrow key to highlight a
physical disk, and press <F2>. In the menu that is displayed, select the Rebuild option.
56