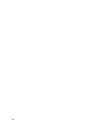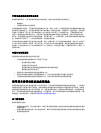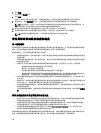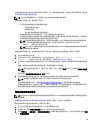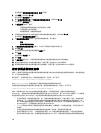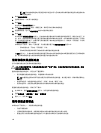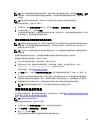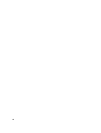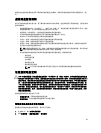注: 添加的物理磁盘的介质类型和接口类型必须与已构成快照存储库虚拟磁盘所在磁盘组的物
理磁盘相同。
8.
单击添加物理磁盘。
9.
选择要添加的一个或两个物理磁盘。
10.
单击添加。
此时将关闭添加物理磁盘窗口。
11. 检查要添加的物理磁盘 [机柜、插槽] 区域,确保已添加正确的物理磁盘。
12. 接受最终容量,也可在增加容量值中输入或选择相应容量。
13.
单击确定。
此时将更新存储和复制服务选项卡。正在增加自身容量的快照存储库虚拟磁盘将显示“操作正在进行”状
态。此外
,快照存储库虚拟磁盘还显示其原始容量和即将增加的总容量。此次增加操作涉及到的“可用容
量”节点将显示容量减小。如果所有可用容量都用于增加该虚拟磁盘的大小,则相关“可用容量”节点将
从
存储和复制服务选项卡中移除。
如果满足以下条件,新的“可用容量”节点将创建并显示在存储和复制服务选项卡中:
– 添加容量之前,不存在“可用容量”节点。
– 添加的所有容量并非都用于增加快照存储库虚拟磁盘的容量。
在硬件选项卡上,为增加快照存储库虚拟磁盘而添加的未分配物理磁盘或未配置容量更改为已分配物理磁
盘。新分配的物理磁盘与快照存储库虚拟磁盘所在磁盘组相关联。
重新创建快照虚拟磁盘
您可以重新创建之前已禁用的快照虚拟磁盘。
小心: 可能丢失数据冗余 - 如果快照虚拟磁盘处于“最佳”状态,则会在重新创建之前先将其禁用。此操
作会使当前快照无效。
重新创建快照虚拟磁盘时,请记住以下重要原则:
• 要正确重新创建快照虚拟磁盘,请遵循操作系统的说明。
注: 未遵循这些附加说明可能会创建无法使用的快照虚拟磁盘。有关更多信息,请参阅联机帮助主
题。
• 要使用该选项,快照虚拟磁盘必须处于“最佳”状态或“禁用”状态。
• 使用该选项时,会使用先前配置的快照名称参数和快照存储库虚拟磁盘。
要重新创建快照虚拟磁盘,请执行以下操作:
1. 在 AMW 中,选择存储和复制服务选项卡,然后选择快照虚拟磁盘。
2. 选择复制服务 → 虚拟磁盘 → 快照 → 重新创建。
3. 键入 yes,然后单击确定。
禁用快照虚拟磁盘
如果存在以下情况之一,则禁用快照虚拟磁盘:
•
目前不需要快照。
• 打算稍后重新创建快照,并要保留关联的快照存储库虚拟磁盘以免再次创建。
•
要通过停止对快照存储库虚拟磁盘的写入时复制活动来最大化存储阵列的性能。
142