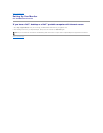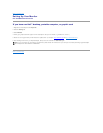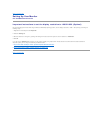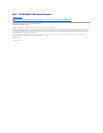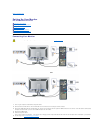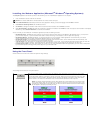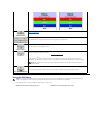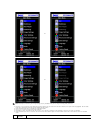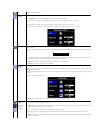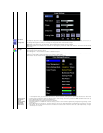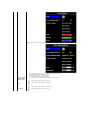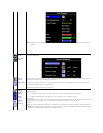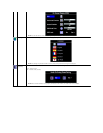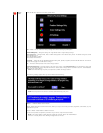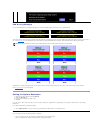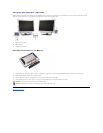Exit
Select to exit the Main menu.
Brightness/
Contrast
Brightness adjusts the luminance of the backlight.
Adjust Brightness first, then adjust Contrast only if further adjustment is necessary.
Push the + button to increase luminance and push the - button to decrease luminance (min 0 ~ max 100).
Contrast adjusts the degree of difference between darkness and lightness on the monitor screen.
Push the + button to increase the contrast and push the - button to decrease the contrast (min 0 ~ max 100).
Auto Adjust
Even though your computer recognizes your monitor on startup, the Auto Adjustment function optimizes the display settings for use with your
particular setup.
Select to activate automatic setup and adjustment. The following dialog appears on a black screen as the monitor self-
adjusts to the current
input:
Auto Adjustment allows the monitor to self-
adjust to the incoming video signal. After using Auto Adjustment, you can further tune your monitor
by using the Pixel Clock (Coarse) and Phase (Fine) controls under Image Settings.
Auto Adjust In Progress
NOTE: Inmostcases,AutoAdjustproducesthebestimageforyourconfiguration.
NOTE: When using DVI, Auto Adjust is not available.
Positioning:
Horizontal
Vertical
Positioning moves the viewing area around on the monitor screen.
WhenmakingchangestoeithertheHorizontalorVerticalsettings,nochangesoccurtothesizeoftheviewingarea.Theimageshiftsin
response to your selection.
When making changes to Zoom setting, you can increase or decrease the size of image. The image scale changes in response to your
selection.
Minimum is 0 (-) and maximum is 100 (+).
NOTE: When using DVI source, the Horizontal and Vertical settings are not available.
Image
settings:
Pixel Clock
(Coarse)
Phase (Fine)
The Phase, Pixel Clock and Sharpness adjustments allow you to more closely adjust your monitor to your preference. Select Image Settings
in the main OSD menu to access these settings.
Use the - and + buttons to make adjustments. (Minimum: 0 ~ Maximum: 100)
If satisfactory results are not obtained using the Phase adjustment, use Pixel Clock (Coarse) and then use Phase (fine), again.
NOTE:
Pixel Clock controls the number of pixels scanned by one horizontal sweep. If the frequency is not correct, the screen shows
vertical stripes and the images is not proportional.
NOTE:
This function may change the width of the display image. Use the Horizontal function of the Position menu to center the display
image on the screen.