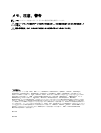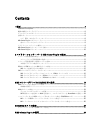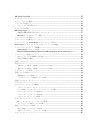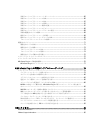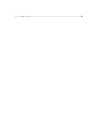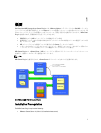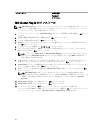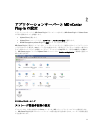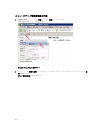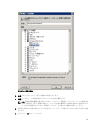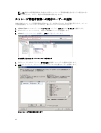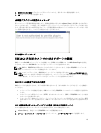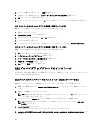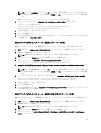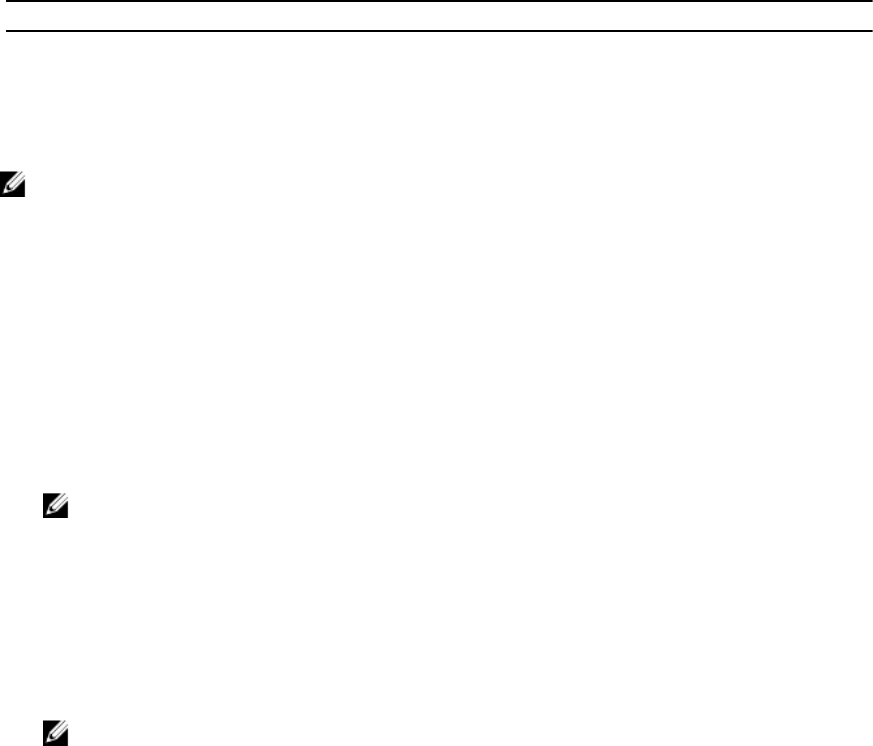
コンポーネント 必要な情報
Password:
IP アドレス:
MD vCenter Plug-In のインストール
メモ: MD vCenter Plug-in はアプリケーションサーバー上にインストールする必要があります。インスト
ーラパッケージを別の場所にダウンロードした場合は、インストーラファイルをアプリケーションサー
バーにコピーしてから、次の手順を実行してください。
1. アプリケーションサーバーから、MD vCenter Plug-in インストーラを起動して言語を選択し、OK をクリッ
クします。
2. 著作権と概要の画面を読みます。問題なければ、次へ をクリックします。
3. ライセンス契約を読んで同意し、次へ をクリックします。
4. vCenter クライアント上のインストールディレクトリを選択するか、デフォルトの場所を受け入れます。
次に 次へ をクリックします。
5. インストールサマリを確認して、インストール をクリックします。
6. プロンプトが表示されたら、Jetty サーバーのポート番号を変更するか、デフォルト(8084 および
8081)を受け入れて、次へ をクリックします。
メモ: アクティブな vCenter Server と VMware Update Manager がインストールされているシステムと
同じシステムに MD vCenter Plug-in をインストールする場合は、ポート番号 8084 を未使用のポート
番号に変更する必要があります。
7. 必要であれば、アプリケーションの IP アドレスを変更します。インストーラに表示されるデフォルト
の IP アドレスは、実行されているシステムの IP アドレスになります。次へ をクリックします。
8. vCenter Server インストール環境を含むホストの IP アドレスを入力します(表「ストレージアレイとネッ
トワークの情報」を参照)。次に、次へ をクリックします。
9. 電子メールアラートを有効にする場合は、vCenter Server 管理者の電子メールアドレスを入力して 次へ
をクリックします。
メモ: MD vCenter Plug-in では、ドメインまたはドメインコントローラの設定は必要ありません。
Plug-in を実行するときは、管理者名をエイリアス(例えば localhost)で修飾しないでください。完
全修飾パス名を指定する場合は、代わりにホスト名を使用してください(例えば、hostname/
username)。
10. vCenter Server 管理者ユーザー ID を入力して、次へ をクリックします。
11. vCenter Server 管理者パスワードを入力して、次へ をクリックします。
12. インストールが完了したら、完了 をクリックして、インストールウィザードを閉じます。
インストールでは自動的に、Jetty アプリケーションサーバーと関連する .jar ファイルがアプリケーショ
ンサーバー上にインストールされ、MD vCenter Plug-in が vCenter Server に登録されます。
10