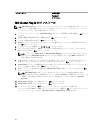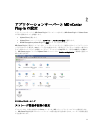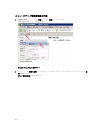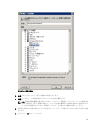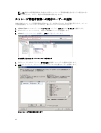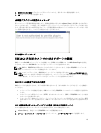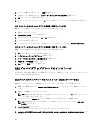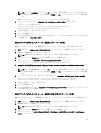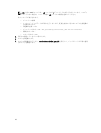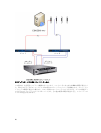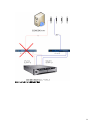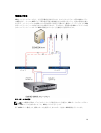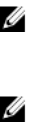
3. ユーザーを選択して右クリックし、追加 を選択します。
4. 必要なユーザー情報を入力して、このユーザーにシェルアクセスを許可 を選択します。
5. OK をクリックして、変更を保存します。
6. 新しいユーザーとしてログインして、su コマンドを実行し、スーパーユーザー役割であると仮定しま
す。
ホストコンソールからの root ログインの有効化(ESX サーバーのみ)
ESX ホストから root ログインを有効にするには、次の手順を実行します。
1. root としてログインします。
2. /etc/ssh/sshd_config ファイルを開きます。
3. PermitRootLogin を含む行で、no を yes に変更します。
4.
ファイルを保存して閉じます。
5. シェルプロンプトで、次のコマンドを実行して、サービスをリロードします:# service sshd restart
ホストコンソールからの root ログインの有効化(ESXi サーバーのみ)
ESXi ホストから root ログインを有効にするには、次の手順を実行します。
1. F2 を押して設定メニューに切り替えて開きます。
2. トラブルシューティングオプション を選択します。
3. リモートテクニカルサポートを有効にする を選択します。
4. 管理アラートの再起動 を選択します。
5. Esc を押して 設定 メニューを選択します。
SAS プロバイダアップグレードのインストール
次の項では、設定対象が ESX ホストか ESXi ホストかによって、SAS プロバイダアップグレードのインストー
ルについて別々の手順が含まれます。
SAS プロバイダアップグレードのインストール(ESX 4.1 サーバーのみ)
SAS プロバイダアップグレード ESX 4.1 サーバーにインストールするには、以下の手順に従います。
1. SFTP または SCP を実行して、vmware-esx4.1-SAS-provider.vib ファイルをターゲット ESX ホストにコピー
します。
2. root として ESX 4.1 ホストにログインします。
メモ: root が有効でない場合は、シェル有効ユーザーとしてログインして、su を実行してスーパーユ
ーザー役割であると仮定します。
3. シェルプロンプトで vmware -v と入力して ESX バージョンが 4.1 であることを確認します。
メモ: root が有効になっていない場合、シェル有効ユーザーとしてログインします。rpm -q lsi-
provider と入力します。
4. rpm -q lsi-provider と入力します。
リストされるバージョンは lsi-provider-410.04.V0.24-140815 です。
5. esxupdate -b file:$PWD/vmware-esx4.1-SAS-provider.vib --nodeps --nosigcheck --maintenancemode update と入
力します。
16