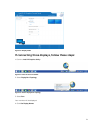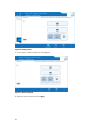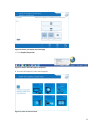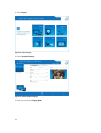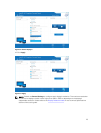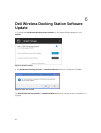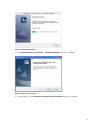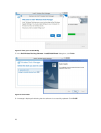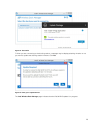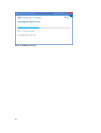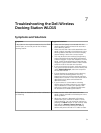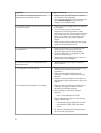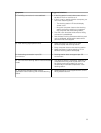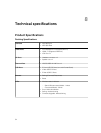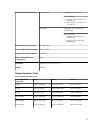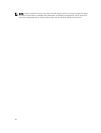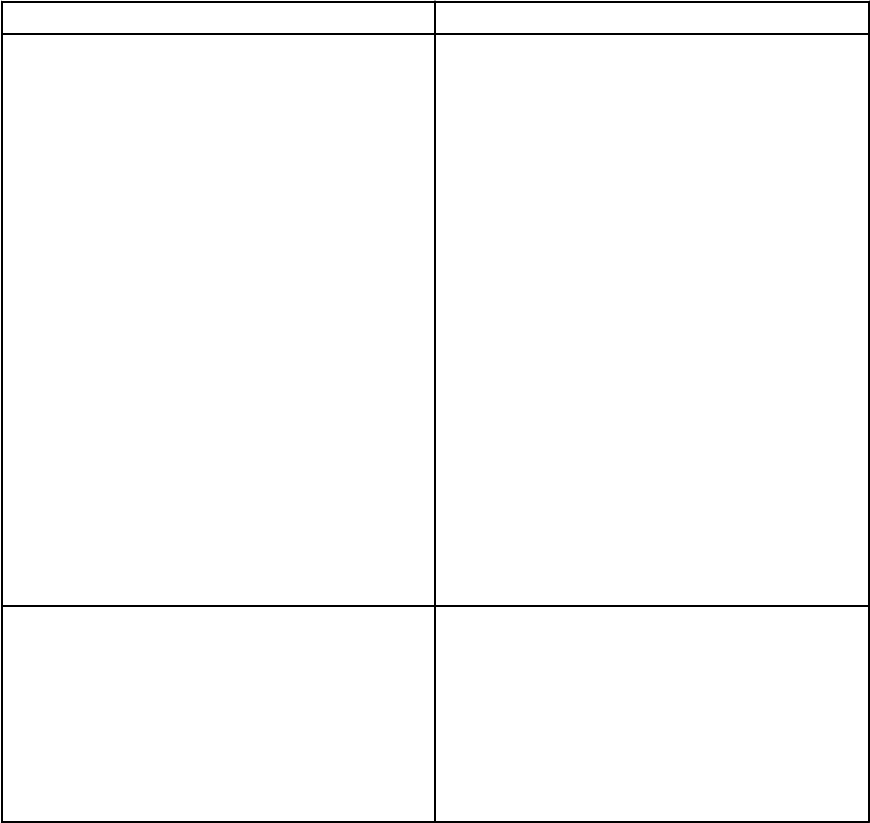
7
Troubleshooting the Dell Wireless
Docking Station WLD15
Symptoms and Solutions
Symptoms Suggested solutions
1. No video on the monitors attached to the HDMI,
miniDP port, or the VGA port on the wireless
docking station.
• Make sure the laptop is connected with the
docking station to disconnect and reconnect
to the docking station.
• Make sure that the video cable attached to the
panel is tightly secured to the video port in the
docking station and that the monitor’s display
output setting is set to the correct output.
• This may be due to the monitor(s) supporting
higher resolutions than the WiGig connection
is able to support. In the Intel Graphics Control
Panel, under General Settings, ensure that the
resolution is set to 1920 x 1200 or 1920 x 1080
at 59 Hz or 60 Hz for both the monitors.
• If only one monitor is shown, while the other is
not, go to the Intel Graphics Control Panel, and
under Multiple Displays, select the output for
the second monitor.
• If three displays are plugged into the docking
station, then the docking station will only
support a maximum of two external monitors.
Please refer to section in this User Guide which
describes how to select and activate the
desired monitors.
• If your monitor is connected to a docking
station, then the video output on your laptop
may be disabled. Consult your laptop’s user
manual or contact your laptop manufacturer
for assistance on enabling this feature.
2. The video on the attached monitor is distorted
or flickering.
• Make sure the video cable attached to the
panel is tightly secured to the video port in the
docking station.
• When the monitor is distorted or flickering,
please reset your monitor to restore it to its
original settings. You can reset the monitor by
pressing the Menu button on the monitor itself,
and selecting Restore Factory Settings. Or
disconnect the monitor from your docking
station and power off and on in order to reset.
31