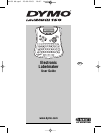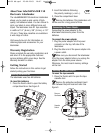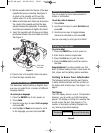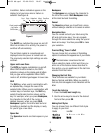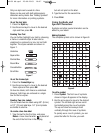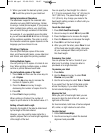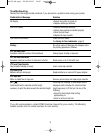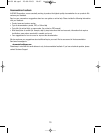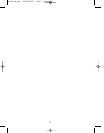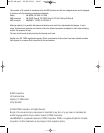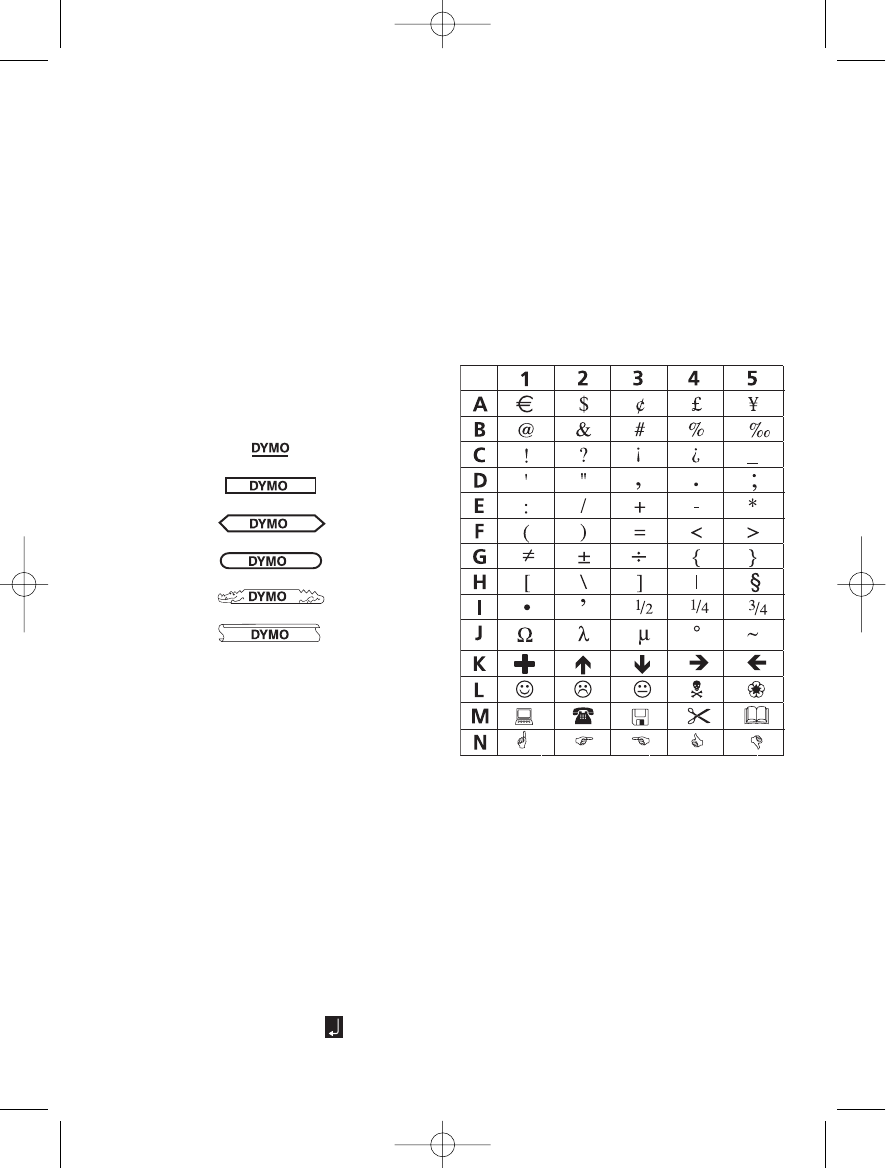
Only one style can be used at a time.
Styles can be used with both alphanumeric
characters and symbols. See “Adding Symbols”
for more information on printing symbols.
To set the font style
1. Press the Style key.
2. Use the arrow keys to move to the desired
style and then press OK.
Framing Your Text
You can further highlight your text by choosing
a frame or underline style. A label can be
underlined or enclosed in a box, but not both
together. The styles available are shown in
Figure 7.
Underline
Square Box
Pointed Box
Round Box
Crocodile Box
Scroll Box
Figure 7
To set the frame style
1. Press the Frame/Align key.
2. Use the arrow keys to move to the desired
frame style and then press OK.
On two-line labels, both lines are underlined.
However, both lines are enclosed in a single
box for the box styles.
Creating Two-Line Labels
You can create two-line labels using 3/8” (9 mm)
or 1/2” (12 mm) label tape. 1/4” (6 mm) labels
are limited to one line.
To create a two-line label
1. Type the text for the first line, and press
Return. A new line character is placed at
the end of the first line in the display,
but will not print on the label.
2. Type the text for the second line.
3. Press Print.
Using Symbols and
Special Characters
Symbols and other special characters can be
added to your labels.
Adding Symbols
The complete symbol set is shown in Figure 8.
Figure 8
To add a symbol
1. Press Symbol. The first row of symbols
shown in Figure 8 appears in the display.
2. Use the arrow keys to move to the desired
symbol. The left and right arrows scroll
horizontally along the row of symbols.
The up and down arrow keys scroll
vertically through the rows of symbols.
To quickly see a row of symbols, you can
press the letter for the row you want.
6
LM150 US.qxd 25-09-2003 16:07 Pagina 6