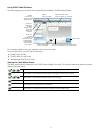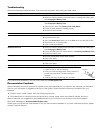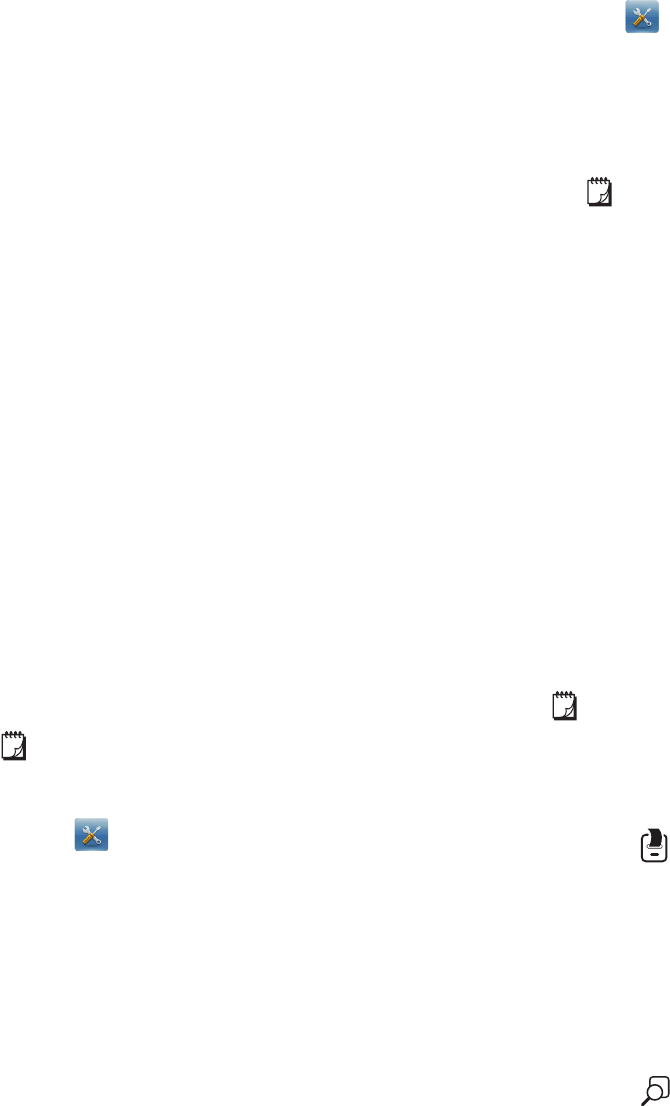
13
Editing Labels and Folders
You can rename, cut, copy, and paste labels and folders
to keep your labels organized.
To rename a label or folder
1 Select the check box next to the label or folder you
want to rename.
2 Tap Edit, and then tap Rename.
The Rename dialog box appears.
3 Enter a new name for the label or folder in the New
name box, and then tap Rename.
To cut or copy labels and folders
1 Select the check box next to each label or folder you
want to cut or copy.
2 Tap Edit, and then tap one of the following:
• Cut - to cut the labels and folders
• Copy - to copy the labels and folders
To paste labels and folders
1 Cut or copy the labels or folders you want to paste.
2 Navigate to the folder where you want to paste the
labels or folders.
3 Tap Edit, and then tap Paste.
The labels or folders are pasted to the selected
location.
Clearing Recently Printed Labels
You can quickly clear all recently printed labels from the
label maker memory.
Clearing recently printed labels clears this list of
labels for all users.
To clear recently printed labels
1 Tap on the Home screen.
2 Select Manage Files from the Settings list.
3 Tap Clear recently printed.
A message appears asking if you want to delete
recently printed labels for all users.
4 Tap Yes.
Managing Custom Clip Art
You can delete custom clip art images that you previously
downloaded to your label maker.
See Using the Label Maker with Your Computer on
page 16 for more information about downloading clip art.
To delete custom clip art
1 Tap on the Home screen.
2 Select Manage Files from the Settings list.
3 Tap Downloaded Clip Art.
The Manage downloaded Clip Art screen is
displayed.
4 Select the images to delete.
To select all images, tap Select all.
5 Tap Delete.
A message appears asking if you want to delete the
selected images.
6 Tap Delete.
Printing Options
You can choose to print multiple copies of the same label.
By default, each label is automatically cut after printing.
However, you can choose to turn this auto-cut feature off.
If you turn off the auto-cut feature, you can also choose
whether or not to print cut marks between each label.
Printing a Series of Labels
You can create a series of labels by using auto-
numbering or by inserting day, month, or quarter names
on your labels.
For more information about using these features, see
Using Auto-Numbering and Inserting Days, Months,
or Quarters on page 10.
You cannot print multiple copies of a series of labels.
To print a series of labels
1 Create a series of labels by using auto-numbering or
by inserting day, month, or quarter names on your
label.
2 Press .
The Print preview screen appears.
3 Swipe to the left or right to view each label in the
series.
4 Tap Print.
Printing Multiple Copies
You can print up to 49 copies of a single label at one time.
To print multiple copies
1 Press .
The Print preview screen appears.
2 Select the number of copies to print in the Number
of copies box.
3 Tap Print.