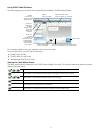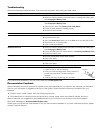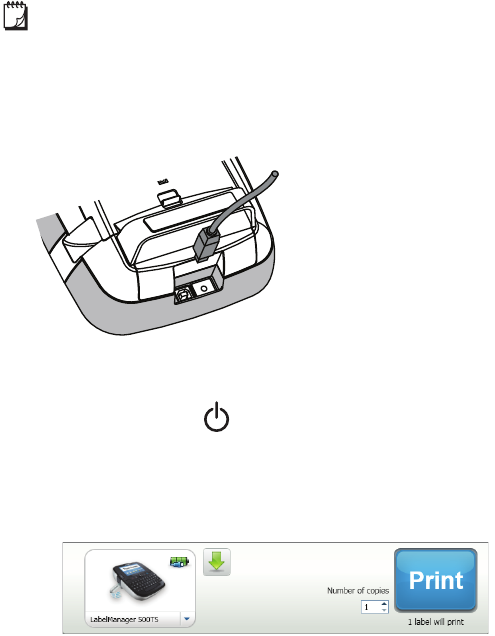
16
Using the Label Maker with
Your Computer
Your label maker can be used as a standalone label
printer or you can print labels directly from your computer
using DYMO Label
™
software (requires
DYMO Label v.8.4 or later).
You can also use DYMO Label software to do the
following:
Create and download labels by importing data from a
number of standard database formats.
Download your own custom clip art to your label
maker.
Manage labels and clip art on the label maker.
Installing DYMO Label Software
Do not connect the label maker to your computer until
prompted by the installer.
To install the software on a Windows
®
system
1 Download the latest version of DYMO Label software
from the Support section of the DYMO Web site at
www.dymo.com.
2 Close all open Microsoft Office applications.
3 Double-click the Installer icon.
After a few seconds, the installation screen appears.
4 Click Install and follow the instructions in the installer.
To install the software on a Mac OS
®
system
1 Download the latest version of DYMO Label software
from the Support section of the DYMO Web site at
www.dymo.com.
2 Double-click the Installer icon and follow the on-
screen instructions.
Connecting the Label Maker to Your Computer
The label maker connects to your computer using the
USB connector located on the top of the label maker.
Do not connect the label maker to your computer
until prompted by the installer.
To connect the label maker to your computer
1 Plug the USB cable into the USB connector at the
top of the label maker.
2 Plug the other end of the USB cable into an available
USB port on your computer.
3 If necessary, press to turn on the label maker.
4 If you have more than one DYMO label printer
installed, do the following:
a Click the printer image in the DYMO Label
software Print area.
All of the label printers that are installed on your
computer are displayed.
b Select the LabelManager 500TS label maker.