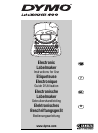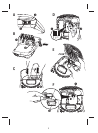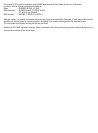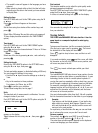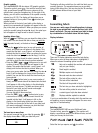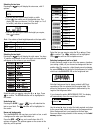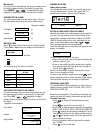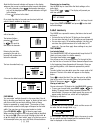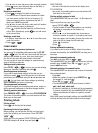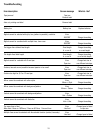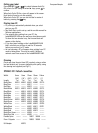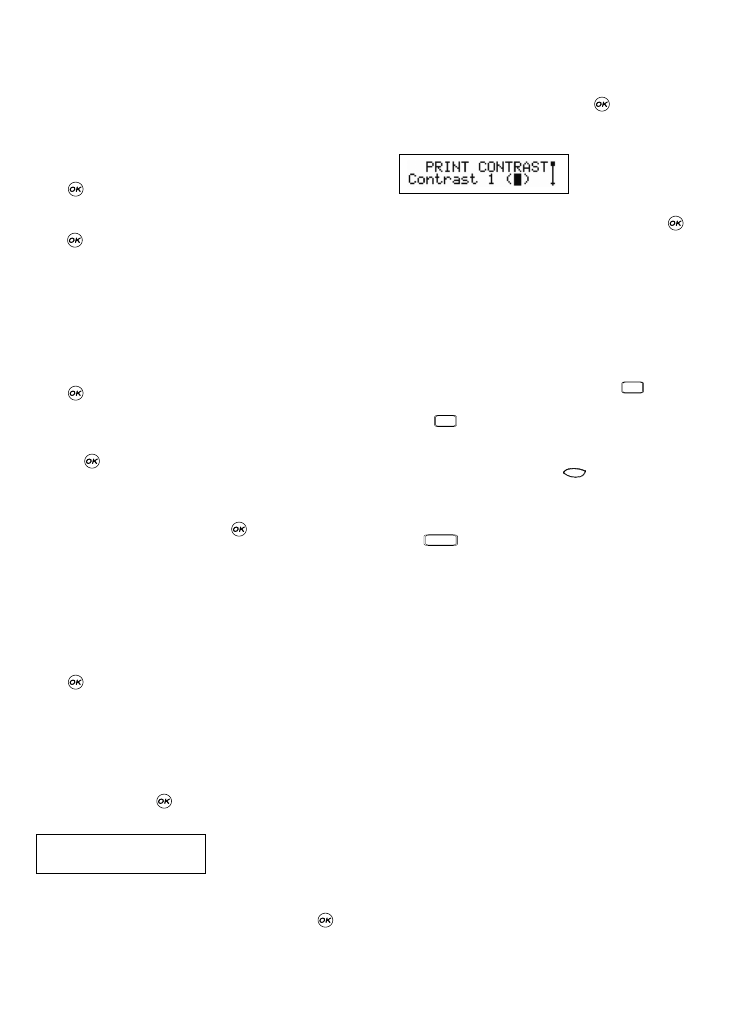
• The month’s name will appear in the language you have
selected.
• When a date is placed within a label, the label will auto-
matically print the date in the format you have selected
in Display Date.
Setting the time
Push SETTINGS and scroll to the TIME option using the P
or H keys.
Press , and time will appear on the screen:
11:35
Set the time using four strokes of the number keys, and
press .
Select AM or PM using P or H (this option only appears if
12-hour display has been selected in the TIME FORMAT
option).
Time format
Push SETTINGS and scroll to the TIME FORMAT option
using the P or H keys.
Press , and you can choose between 12-hour or 24-hour
format for the time:
12hour 24hour
Select one of the two by pressing Q or R , and confirm by
pressing .
Setting tab length
Scroll to the TAB LENGTH option in the SETTINGS menu
using the P or H keys, then press .
The last-used setting appears (or the default setting of 050 mm).
You can change the settings in two ways:
• Use the P or H keys to move the settings up or down by
1mm;
or
• Key in the numbers in three positions.
For instance, for 25mm, key in 025.
Press to confirm your selection.
To learn about using tabs, turn to page 7.
Units
The standard unit of measurement is millimetres. You can
change to inches if you wish.
Push SETTINGS and scroll to the UNITS option using the P
or H keys, then press .
appears on the display
Toggle between the two using Q or R , then press to
select.
Print contrast
This function enables you to adjust the print quality under
extreme temperature conditions.
Push SETTINGS and scroll to the PRINT CONTRAST option
using the P or H keys, then press .
A choice of contrast settings will appear on the display:
You can select by using the P or H keys. Press to con-
firm your selection.
Typing labels
The DYMO LabelMANAGER 400 looks familiar: it has the
same layout as a computer keyboard to make typing
labels easy.
Typing normal characters: just like a computer keyboard
You can type in upper case by pressing . The icon at
the bottom left of the display will show ABC.
Press again to drop to lower case, and the icon will
disappear.
If you make a mistake, press and the cursor will delete
the character on the left of the current cursor position, and
will move one place to the left.
The key inserts a blank space within your label.
Extra characters
The LabelMANAGER 400 also stores a large number of extra
characters (such as other letters or accented letters). It uses
technology similar to that of a mobile phone keyboard. If
you tap the same key repeatedly within a short time, you can
scroll through a sequence of characters based on that letter.
For example, pressing the E key repeatedly in the French-
language version will scroll through e - é - è - ê. If you wait
one second, the character will be selected, and the cursor
will move on to the next position.
You can indicate another letter than the E. We will complete
the list of accented characters for that letter in your language.
Example:
Type a twice, and the letter à appears. If you tap the key
again within one second, á will appear. Pause for a sec-
ond, and the letter á will be selected, and the cursor will
move on to the next position.
For rapid entry of double letters like oo, you can use the R
key to advance the cursor, so you don’t have to wait.
Currency symbols
The currency key
ee
also uses RACE to scroll through a
number of currency symbols:
ee
- £ - $ - ¢ - ¥.
The order these symbols appear depends on the keyboard
version and language you have selected.
SPACE
Delete
CAPS
CAPS
inch mm
4