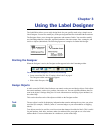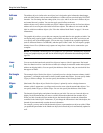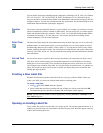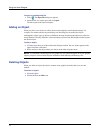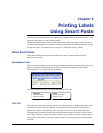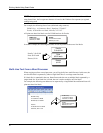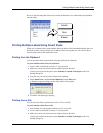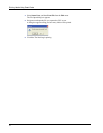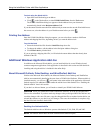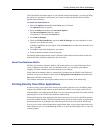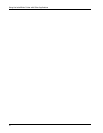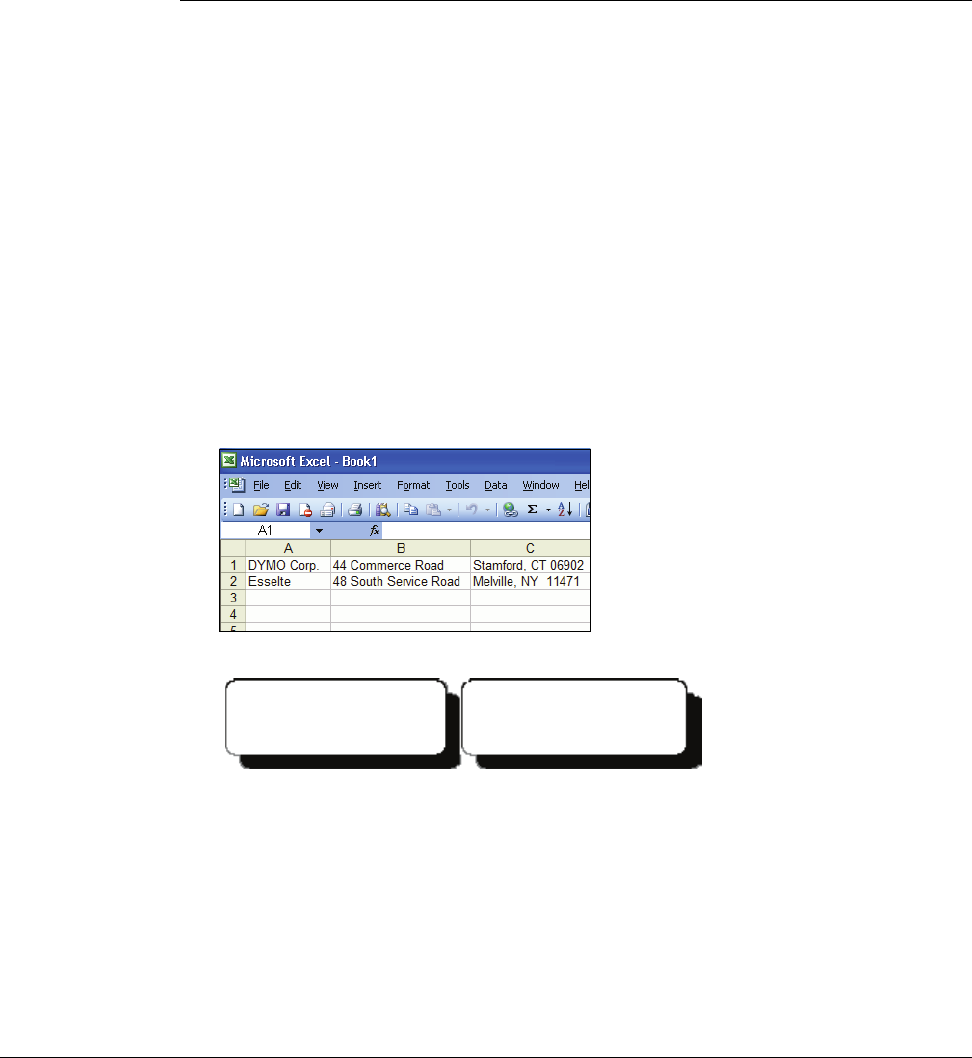
19
Chapter 5
Printing Labels
Using Smart Paste
The Smart Paste command allows you to quickly print multiple labels from a list created in a word
processing, spreadsheet, or other similar program.
The text and address objects can be used to print text from other applications. For the text object,
you must select the Function as Variable Text Object setting on the Text Settings dialog box to copy
text into this object. The address object is ready to use with Smart Paste by default.
About Smart Paste
This section describes how text from different sources can be printed on labels using the
Smart Paste command.
Spreadsheet Text
When copying and pasting rows of text from a spreadsheet program using Smart Paste, each row is
treated as a separate label and each cell in the row is treated as a separate line on the label.
For example, the rows in the following spreadsheet:
will print two three-line labels: one for DYMO and one for Esselte.
Text File
Many programs can create a text file, such as a text editing program, a database application, and so
on. When you export text from a database, you usually create a delimited file with each entry
separated by comma or tab characters, and a carriage return/line feed at the end of each entry.
The Smart Paste command recognizes the delimiter characters and will insert a line break on the
label. When a comma is used as a delimiter, make sure the text that contains any commas that you
want to print on the label is enclosed in quotation marks. The carriage return/line feed will start a
new label.
DYMO Corp.
44 Commerce Road
Stamford, CT 06902
Esselte
48 South Service Road
Melville, NY 11471