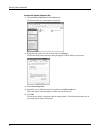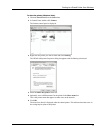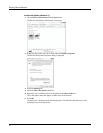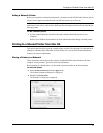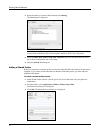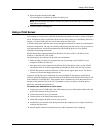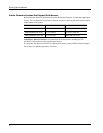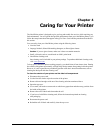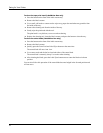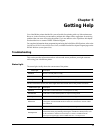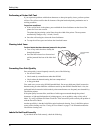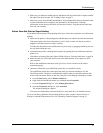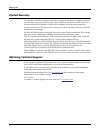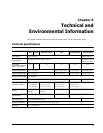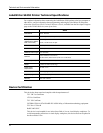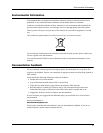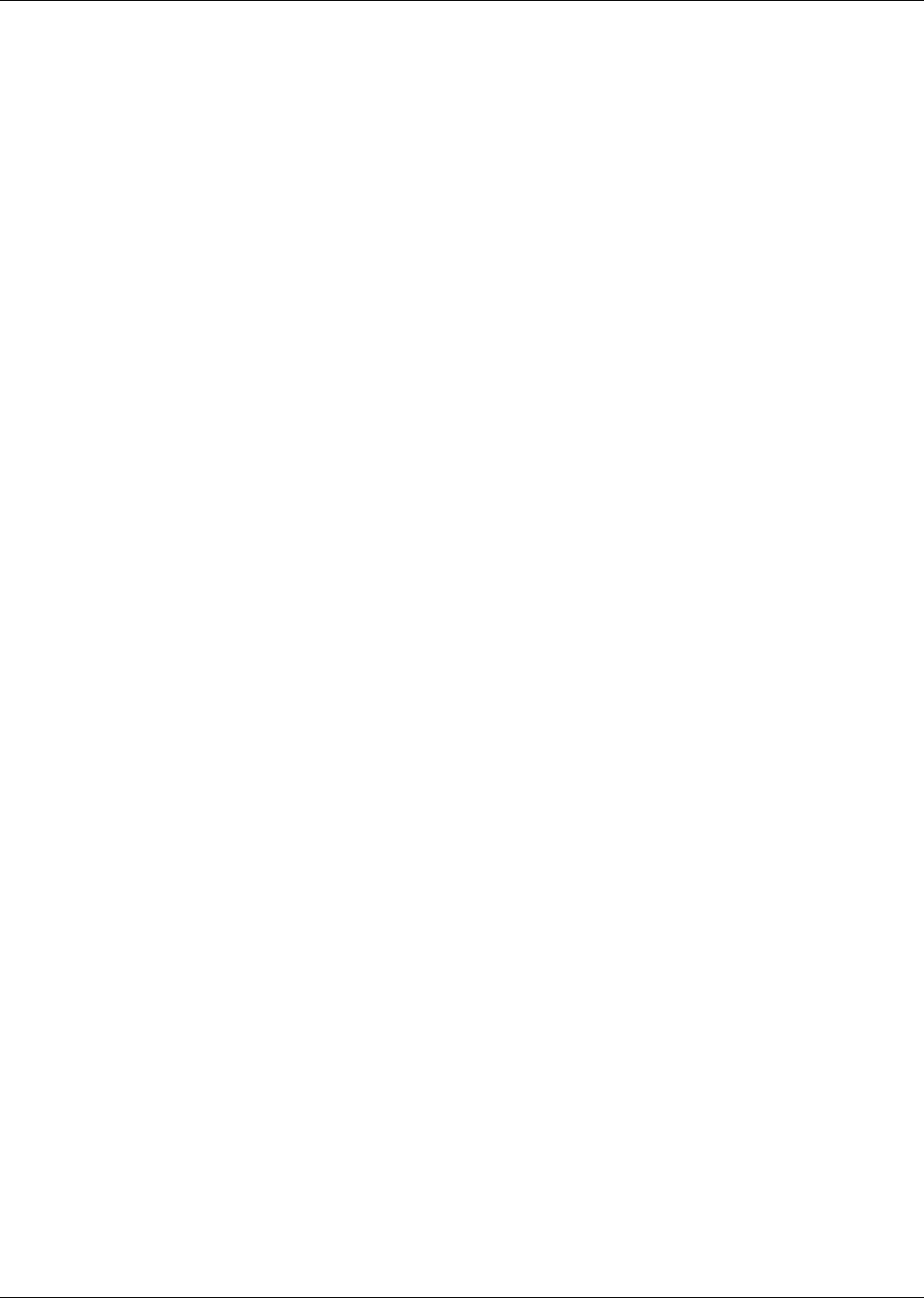
Troubleshooting
21
• Make sure your labels are loaded properly and that the left edge of the label is aligned with the
left edge of the label feed slot. See "Loading Labels" on page 5.
• Make sure you are using DYMO-branded labels. The perforated holes between the labels made
by other manufacturers are frequently not detectable by DYMO printers. When the
perforations are not detected, the labels will not feed correctly. Using third-party labels may
also void your warranty.
Printer Does Not Print or Stops Printing
If your printer does not print or stops printing while in use, follow the steps below to track down the
problem.
1 Make sure the printer is still getting power and that the power cable has not been disconnected.
If the status light on the front of the printer is not lit, check to make sure the power cable is
plugged in, and that your power strip is working.
To make sure the problem is not with the outlet or power strip, try plugging something else into
the wall outlet and power strip.
2 Confirm that the printer is feeding labels properly by pushing the form feed button while the
printer is on.
If the labels are jammed, the status light will blink. Refer to "Clearing Label Jams" on page 20.
3 Make sure that your USB cable has not come loose from the back of your printer or from
your computer.
Refer to the installation instructions in the Quick Start Guide to make sure the cable is
connected properly.
4 (Windows) Check that your LabelWriter printer driver is installed correctly.
The LabelWriter printer driver takes print data from your software and directs it to the
LabelWriter printer. The driver is automatically installed when you install the software that
comes with your printer. However, the driver may have been changed or deleted by mistake.
a From the Start menu, choose Printers and Faxes.
b Right-click the LabelWriter printer icon, and then choose Properties.
c From the Properties dialog box, click Printing Preferences.
d From the Preferences dialog box, click Advanced.
The Advanced dialog box appears.
If no errors are displayed the Advanced dialog box, the printer driver is installed correctly.
If you are still having problems after checking the above items, contact Customer Service to
arrange for a Return Authorization (RA). See "Obtaining Technical Support" on page 22.