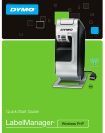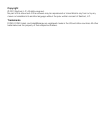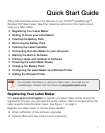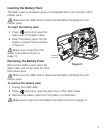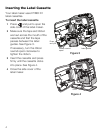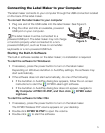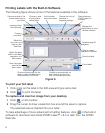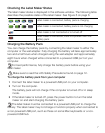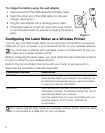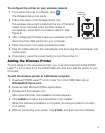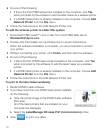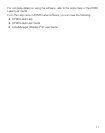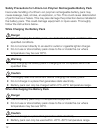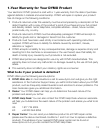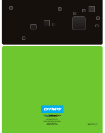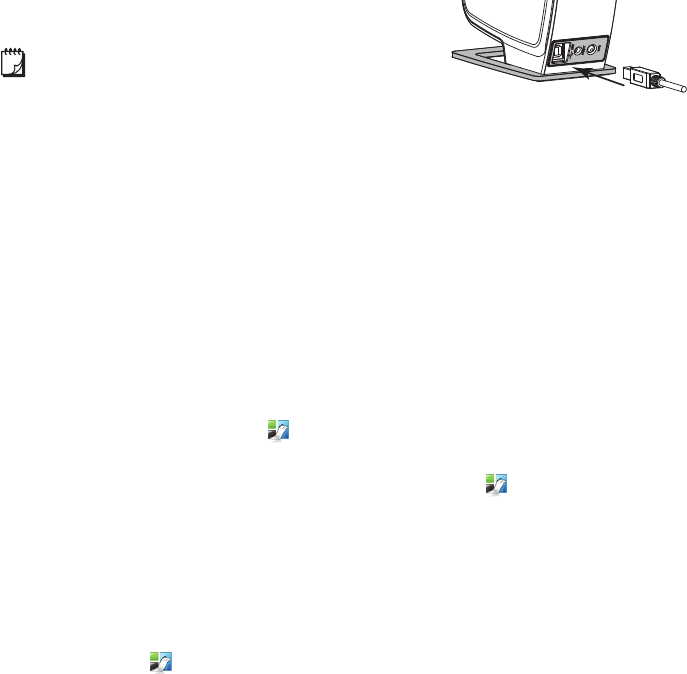
5
Connecting the Label Maker to your Computer
The label maker connects to your computer through the USB connection located
on the back of the label maker.
To connect the label maker to your computer
1 Plug one end of the USB cable into the label maker. See Figure 5.
2 Plug the other end into an available, powered
USB port on your computer.
The label maker must be connected to a
powered USB port. The label maker may not charge
or function properly when connected to a non-
powered USB port, such as those on some Mac
keyboards or a non-powered USB hub.
Starting the Built-In Software
The built-in software resides on the label maker; no installation is required.
To start the software for Windows
®
1 If necessary, press the power button to turn on the label maker.
Depending on Windows AutoRun or AutoPlay settings, the software may
start automatically.
2 If the software does not start automatically, do one of the following:
• If the AutoRun or AutoPlay dialog box appears, follow the on-screen
instructions to start the DYMO Label Light software.
• If the AutoRun or AutoPlay dialog box does not appear, navigate to
My Computer
DYMO W-PNP, and then click DYMO Label
Light.exe.
To start the software for Mac OS
®
1 If necessary, press the power button to turn on the label maker.
The DYMO Wireless PnP volume appears on your desktop.
2 Double-click DYMO W-PNP to open the volume.
3 Double-click to start the software.
Figure 5