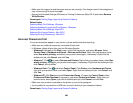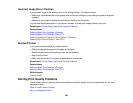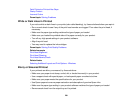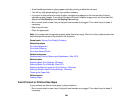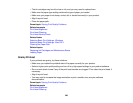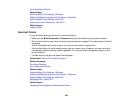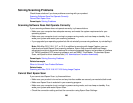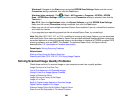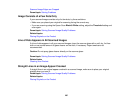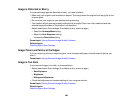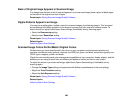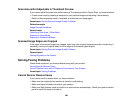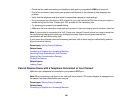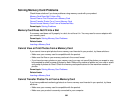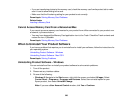Windows 8: Navigate to the Start screen and select EPSON Scan Settings. Make sure the correct
Connection setting is selected, then click the Test button.
Windows (other versions): Click or Start > All Programs or Programs > EPSON > EPSON
Scan > EPSON Scan Settings. Make sure the correct Connection setting is selected, then click the
Test button.
Mac OS X: Open the Applications folder, click Epson Software, and click EPSON Scan Settings.
Make sure the correct Connection setting is selected, then click the Test button.
• Make sure you do not have multiple versions of Epson Scan installed. If you do, uninstall both versions
and install one version.
• If you upgraded your operating system but did not reinstall Epson Scan, try reinstalling it.
Note: With Mac OS X 10.6, 10.7, or 10.8, in addition to scanning with Image Capture, you can download
and install Epson Scan scanning software. Epson Scan provides additional image adjustment and photo
correction features for enhancing scanned images, and provides an interface for TWAIN-compliant OCR
scanning software, such as ABBYY FineReader. To download Epson Scan, visit Epson's driver
download site (U.S. downloads or Canadian downloads).
Parent topic: Solving Scanning Problems
Related tasks
Starting a Scan Using the Epson Scan Icon
Scanning with Mac OS X 10.6/10.7/10.8 Using Image Capture
Solving Scanned Image Quality Problems
Check these sections if a scanned image on your computer screen has a quality problem.
Image Consists of a Few Dots Only
Line of Dots Appears in All Scanned Images
Straight Lines in an Image Appear Crooked
Image is Distorted or Blurry
Image Colors are Patchy at the Edges
Image is Too Dark
Back of Original Image Appears in Scanned Image
Ripple Patterns Appear in an Image
Scanned Image Colors Do Not Match Original Colors
Scan Area is Not Adjustable in Thumbnail Preview
296