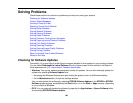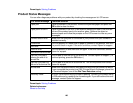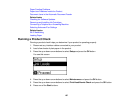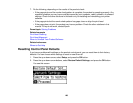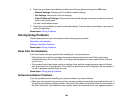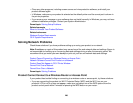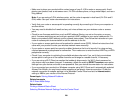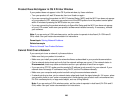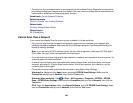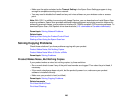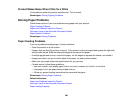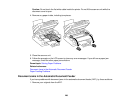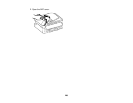Product Does Not Appear in OS X Printer Window
If your product does not appear in the OS X printer window, try these solutions:
• Turn your product off, wait 30 seconds, then turn it back on again.
• If you are connecting the product via Wi-Fi Protected Setup (WPS) and the Wi-Fi icon does not appear
on your product's LCD, make sure you select one of the WPS options from the product control panel
within 2 minutes of pressing the WPS button on your router.
• If you are connecting the product wirelessly via EpsonNet Setup and the Wi-Fi icon does not appear
on your LCD screen, make sure your product software was installed correctly. If necessary, reinstall
your software.
Note: If you are using a 5 GHz wireless router, set the router to operate in dual band (2.4 GHz and 5
GHz) mode. See your router documentation for instructions.
Parent topic: Solving Network Problems
Related concepts
When to Uninstall Your Product Software
Cannot Print Over a Network
If you cannot print over a network, try these solutions:
• Make sure that your product is turned on.
• Make sure you install your product's network software as described in your product documentation.
• Print a network status sheet and verify that the network settings are correct. If the network status is
Disconnected, check any cable connections and turn your product off and then on again.
• If you are using TCP/IP, make sure the product's IP address is set correctly for your network. If your
network does not assign IP addresses using DHCP, set the IP address manually.
• Make sure your computer and product are both using the same wireless network.
• If network printing is slow, print a network status sheet and check the signal strength. If it is poor, place
your product closer to your router or access point. Avoid placing your product near a microwave oven,
2.4 GHz cordless phone, or large metal object, such as a filing cabinet.
Note: If you are using a 5 GHz wireless router, set the router to operate in dual band (2.4 GHz and 5
GHz) mode. See your router documentation for instructions.
203