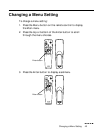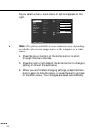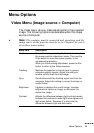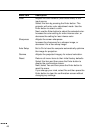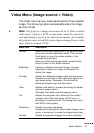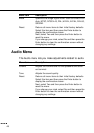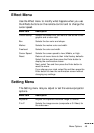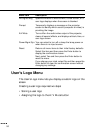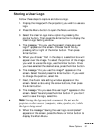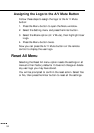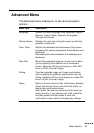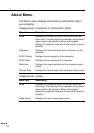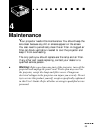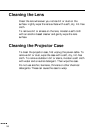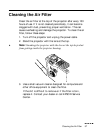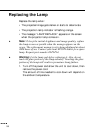Menu Options
■ ■ ■ ■ ■
■
51
Storing a User Logo
Follow these steps to capture and store a logo.
1. Display the image(with the projector) you wish to use as a
logo.
2. Press the Menu button to open the Menu window.
3. Select the User’s Logo menu option by pressing the
pointer button. Then press the Enter button to display the
User’s Logo Setting window.
4. The message, “Do you use the present image as a user
logo?” appears on the screen. Choose Yes or No by
pressing left or right of the Enter button. Then press
Enter button.
5. When you choose “Yes” in the step 4, a selection box will
appear over the image. To select the portion of the image
you wish to use as the logo, use the Enter button. Once
you have selected the desired area, press the Enter button.
6. The message “Do you use this image?” appears on the
screen. Select Yes and press the Enter button. If you want
to change the position, select No.
7. Next, the Zoom rate setting window appears on the
screen. Select a rate using the arrow buttons, then press
the Enter button.
8. The message “Do you save this user logo?” appears on the
screen. Select Yes and press the Enter button. If you don’t
want to save the logo, select No.
♦
Note:
Saving the logo may take a moment. Do not use the
projector or other sources (computer, video, speaker, etc.) while
the logo is being saved.
9. When the message “Saving the user logo is completed”
appears on the screen, press the Menu or Enter button to
display the Main Menu.