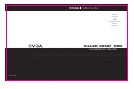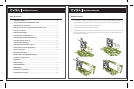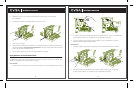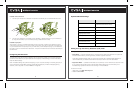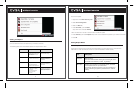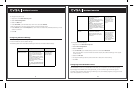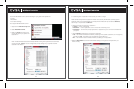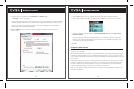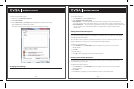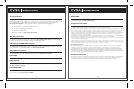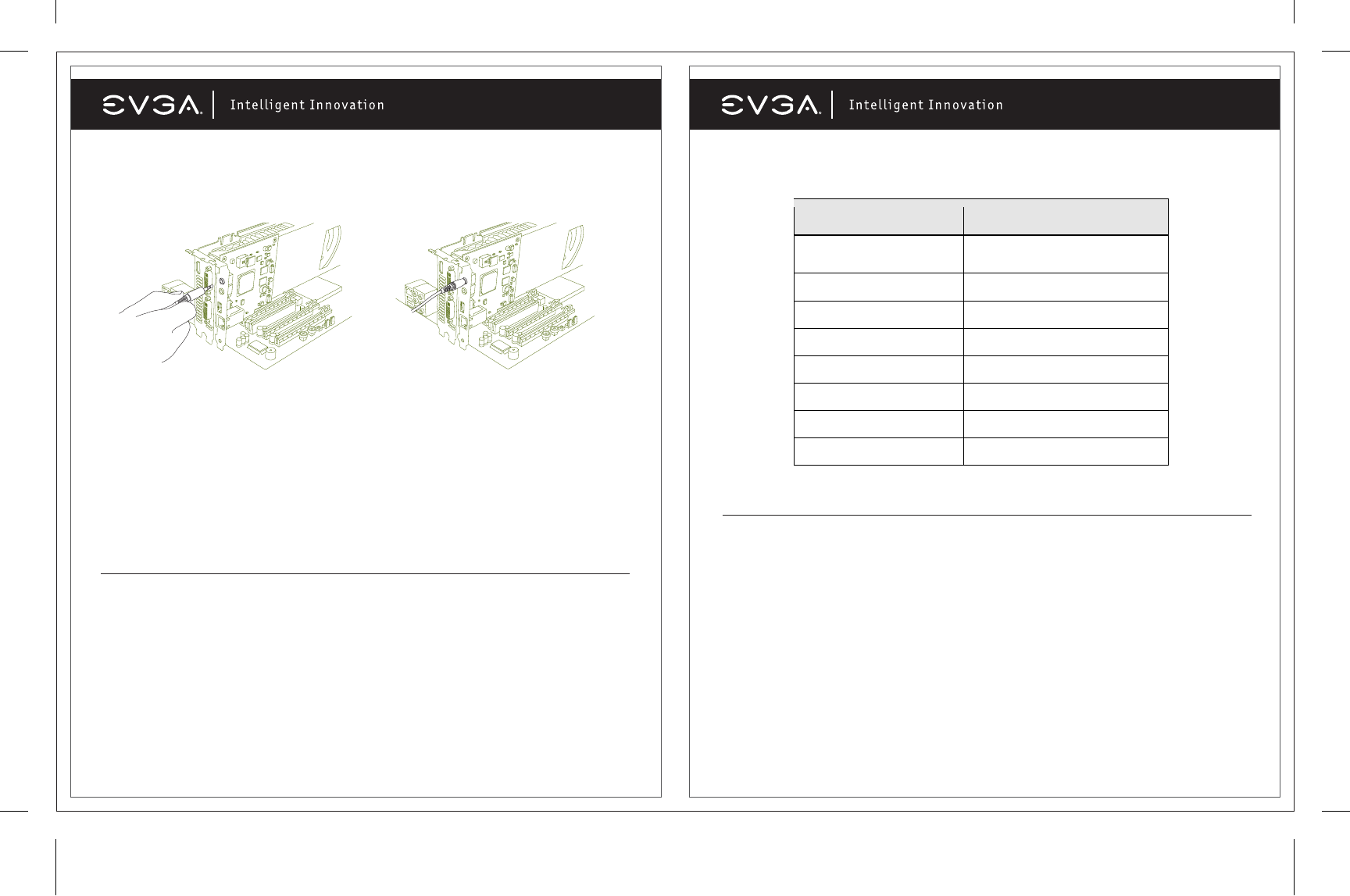
6
Optimized Default Settings
Feature Optimized Default Setting
LLR Mode Game
(bypasses Windows Network Stack)
Link Speed Auto
Link Duplex (Duplex mode)
None
Nagle Algorithm Control
Enabled TCP No Delay
Ack Frequency
Enabled TCP Ack Frequency
Maximum Transmission Unit
1500 bytes
Killer Bandwidth Control
On
Killer Firewall Off
Setting the Lag and Latency Reduction (LLR) mode
Two Lag and Latency Reduction (LLR) modes are available on the Killer Xeno:
• Game Mode — optimizes the Killer Xeno for online gaming by allowing the Killer Xeno to bypass the
Windows Network Stack, prioritize game data, and free up system resources.
Note: Other installed network cards may not function properly with LLR Game Mode selected. It is
recommended that you disable all other network cards if you want to use LLR Game Mode.
• Application Mode — operates the Killer Xeno as an optimized, “normal” network card. Use this mode
to run programs that require access to the Windows Network Stack (such as VPN clients), or for
troubleshooting applications that are not functioning in LLR Game Mode.
To set the LLR mode:
1. Right-click on the Killer Xeno tray icon.
2. Select the LLR mode.
5
Configuring the Killer Xeno
Headset / MIC connection:
1. Connect your microphone or headset microphone to the MIC IN jack on the EVGA Killer Xeno Pro.
2. Connect your headphones or speakers to the LINE OUT or AUDIO OUT jack on your motherboard
(if using onboard audio) or your soundcard (if using a dedicated sound card).
Headset Only Option:
A third option is to use your headset exclusively for Xeno voice chat, and leave your speakers for game
audio without mixing the two in your sound card’s control panel. To do this, connect the microphone plug
on your headset to the microphone jack on your Killer Xeno, and the headphone plug on your headset to
the audio-out jack on the Killer Xeno. Remember – this option will leave the voice chat audio exclusively on
the Killer Xeno.
The Killer Xeno ships with the best configuration for all online games. Unless you encounter a technical
problem and are advised by a support specialist to change any of these settings, it is recommended to
keep the default settings.
Note: The default settings are optimized to fight lag on your computer, resulting in smoother game play in
many online games. These effects are best noticed after repeated play in intense multiplayer gaming
sessions, such as big raids or combat in MMO or FPS games.