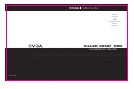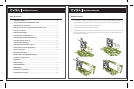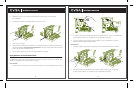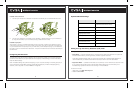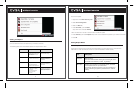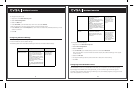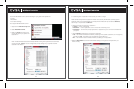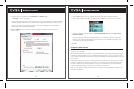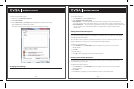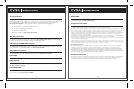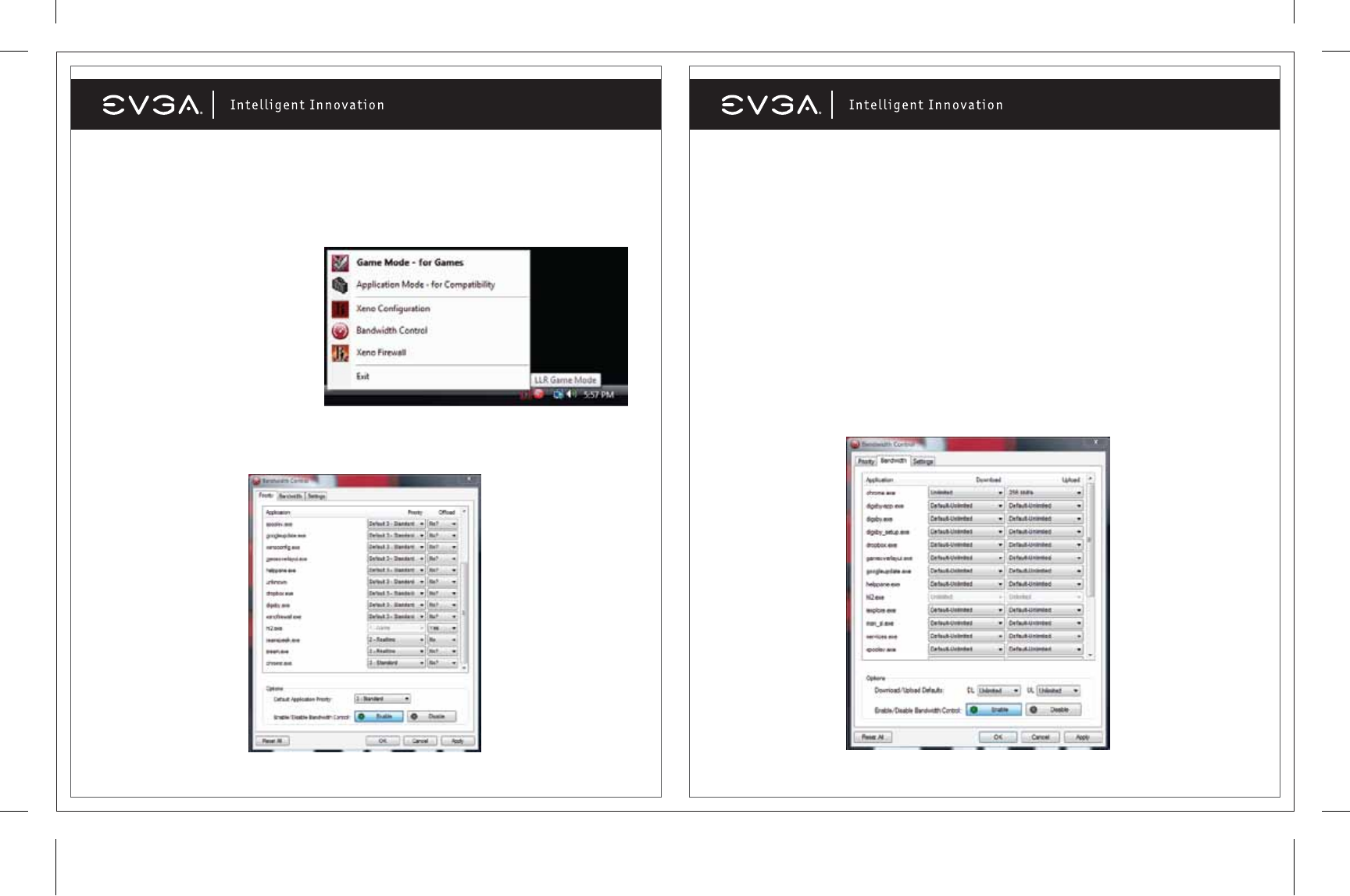
12
a. Locate the game or application whose priority you want to change.
Note: Games and applications appear with the file name used by the Windows operating system.
These file names may be abbreviated. For example, World of Warcraft may be listed as WoW.exe;
Call of Duty 4 may be listed as CoD4.exe.
b. Select the priority for the game or application:
• 1 Game — use for most games
• 2 Realtime — use for applications such as voice chat or streaming music
• 3 Standard — use for lower-priority applications or applications you do not want to interfere with
your game.
c. Set the Offload configuration for the game or application:
• Yes— the Killer Xeno offloads the network processing for the specific application. (For most games,
the default is Yes). This setting is recommended for game traffic only.
• No — the Killer Xeno does not offload network processing for the application.
4. Select the Bandwidth tab and set the Bandwidth settings for the games and applications you
want to modify.
11
To use Killer Bandwidth Control, set the following for your games and applications:
• Priority
• Bandwidth
• Connection Settings
To configure Killer Bandwidth Control:
1. Right-click the Killer Xeno tray icon.
2. Select Bandwidth Control.
3. Select the Priority tab and set the
priority settings for your games and
applications.
Note: The Game Detect feature automatically identifies online game applications and sets these
as high priority (1 - Game). You can change these priority settings for your games and other
applications as desired.