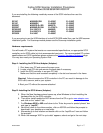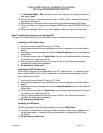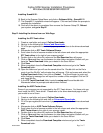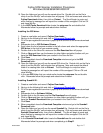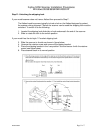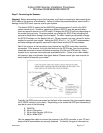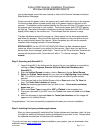Fujitsu SCSI Scanner Installation Procedures
Windows 95\98\98SE\ME\2000\XP
Rev051906A Page 7 of 7
your model please consult the user manual or refer to the Scanner Hardware Interface
Specifications Web page.
Finally connect the power cord to the scanner and a wall outlet then turn on the scanner.
For those models without a power switch plug in the power supply to the back of the
scanner. To establish communication between the Scanner and your PC system turn on
the scanner prior to turning on your system. The scanner power and LED/LCD display
will light up. Next after the scanner completes its startup initialization the LED/LCD will
display either ready or the number one. This indicates that the scanner is ready.
The New Hardware wizard will now pop up. Select search for the driver automatically
and follow the prompts. Since the driver is already installed on the hard disk drive you
do not need to select search the internet. When completed you will see the scanner
installed under Imaging devices in Device Manager.
SPECIAL NOTE: For the SP10C\15C\600C\620C When the New Hardware wizard
comes up, allow it to search your system for the scanner. Next, when you get the no
device driver found message, select finish. There is no INF file at this time, therefore the
scanner will be placed under "other devices" with a “?” in device manager. This is
normal.
Step G: Scanning with ScandAll 21.
1. Launch ScandAll 21 by clicking on the shortcut link on your desktop or manually by
clicking on Start, Programs, Scanner Utility for Microsoft Windows, then
ScandAll 21.
2. After the Untitled Screen has open, click on Scan and choose Select Source.
3. Select the Fujitsu Twain source for your scanner by Highlighting it and clicking
OK. You will only need to do this once unless you are scanning with multiple
sources.
4. Once you are back at the Untitled Screen click on Scan and select To View this
time. The Twain User Interface will popup.
5. Select the scanning parameters that you wish to use – Color mode, resolution,
paper size, etc…
6. Next under Scan Type choose either ADF or Flatbed in the dropdown box.
7. Place your document in the ADF or on the Flatbed face down and click on the Scan
button.
8. After the document is scanned close the Twain User Interface and the image will
appear on the Untitled Screen.
Congratulations! You have successfully completed and tested your scanner installation.
Step H: Installing third party software applications.
After you have successfully installed all the Fujitsu software and hardware, then it is time
to install any additional third party scanning software that you wish to use. Please follow
the software manufacturer’s instructions for installation.
*If you do not have any unzipping software installed on your system, you can download a free
evaluation copy at
www.winzip.com.