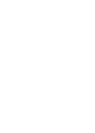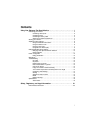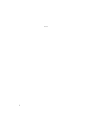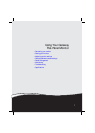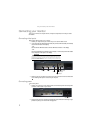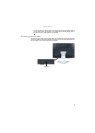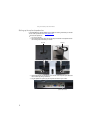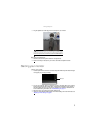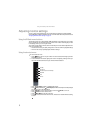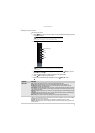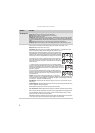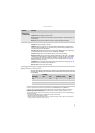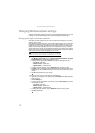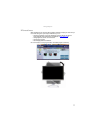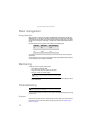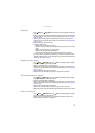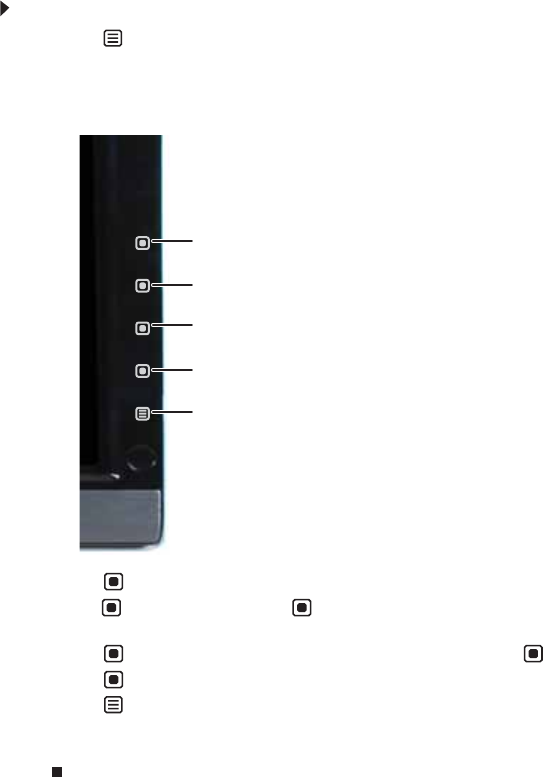
Using Your Gateway Flat-Panel Monitor
6
Adjusting monitor settings
Use your monitor controls (located on your monitor itself) and computer controls (accessible
through Windows) to adjust the display image. For more information about computer controls, see
“Changing Windows screen settings” on page 10.
Using the EzTouch menu buttons
This monitor features an on-screen display (OSD) and EzTouch menu buttons that let you adjust
contrast, brightness, and other settings for your monitor. Your monitor saves changes you make
to the settings, even if you turn off your monitor.
Your monitor has two levels of menus, and the functionality of the touch buttons depends on the
menu that is currently open:
• The shortcut menu lets you quickly change some of the most commonly adjusted settings.
• The main menu lets you precisely adjust all levels of settings.
Using the shortcut menu
To use the shortcut menu:
1 Touch Menu on the front of your monitor. The rest of the button icons light up and the
shortcut menu opens.
2 To use an EzTouch menu button, lightly touch its icon. For adjusting a setting’s values, you
can touch and hold touch buttons as you would conventional buttons.
• Touch Input Select to select an available video source.
• Touch Auto (VGA mode) or Video Adjust (DVI, HDMI, and component modes) to adjust
your display image to the ideal settings.
• Touch PIP On to turn on Picture-in-Picture, and touch PIP Off to turn it off.
• Touch Cancel to exit the shortcut menu.
• Touch Main Menu to open the main menu.
• To turn off the button icons and close the menu, wait about ten seconds without touching
a button.
PIP On/PIP Off
VGA mode: Auto
DVI, HDMI, and Component mode: Video Adjust
Input Select
Cancel
Main Menu