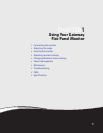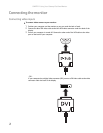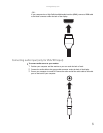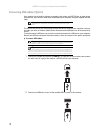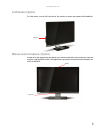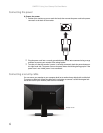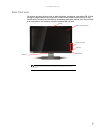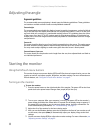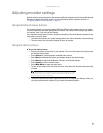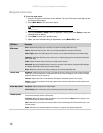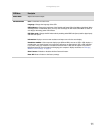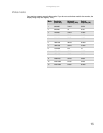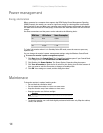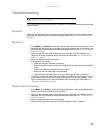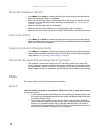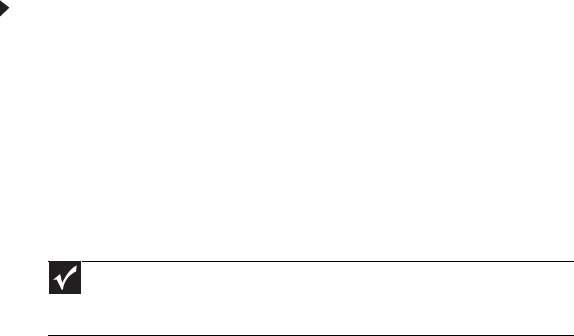
www.gateway.com
9
Adjusting monitor settings
Use the monitor controls (located on the monitor itself) and computer controls (accessible through
Windows) to adjust the display image. For more information about computer controls, see
“Changing Windows screen settings” on page 12.
Using the EzTouch menu buttons
This monitor features an onscreen display (OSD) and EzTouch menu buttons that let you adjust
contrast, brightness, and other settings for the monitor. The monitor saves changes you make to
the settings, even if you turn off the monitor.
Your monitor has two levels of menus, and the functionality of the touch buttons depends on the
menu that is currently open:
• The shortcut menu lets you quickly change some of the most commonly accessed settings.
• The main menu lets you precisely adjust all levels of settings.
Using the shortcut menu
To use the shortcut menu:
1 Press the lit button on the front of your monitor. The rest of the button icons light up and
the shortcut menu opens.
• Press (Source) to cycle through the available video sources.
• Press (Auto) to automatically adjust your display image to the ideal settings.
• Press (Picture) to adjust the Brightness, Contrast, and Gamma settings.
• Press (Cancel) to exit the shortcut menu.
• Press (Main Menu) to open the main menu.
• To turn off the button icons and close the menu, wait about ten seconds without pressing
a button.
2 To use an EzTouch menu button, lightly touch its icon. For adjusting a setting’s values, you
can press and hold touch buttons as you would conventional buttons.
Important
The buttons are very sensitive, and may be “pressed” by holding your finger
just above its surface. To completely “release” a touch button, make sure that you
lift your finger well away from the button.