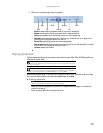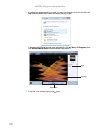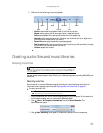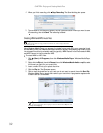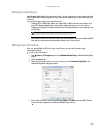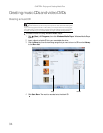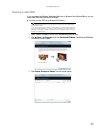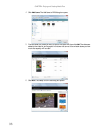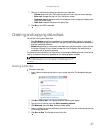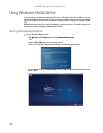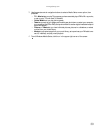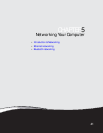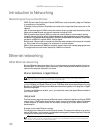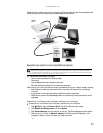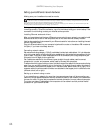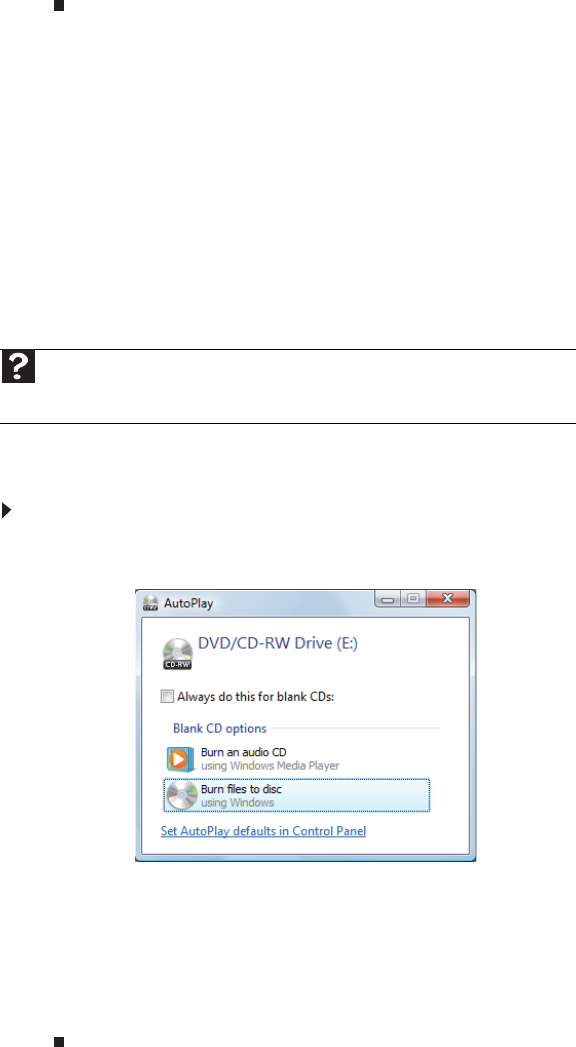
www.gateway.com
37
7 Click any of the following options to customize your video disc:
• Preview shows how your DVD’s opening menu will look using the current settings.
• Menu text changes the disc title, font, and button names.
• Customize menu changes the menu fonts, background and foreground videos, audio
track, and button styles.
• Slide show creates a slide show from photo files.
8 Click Burn. Your DVD is recorded.
Creating and copying data discs
You can burn two types of data discs:
• Live File System writes files immediately to the recordable disc, making it a one-step
process like copying files to a flash drive. The resulting disc is compatible with Windows XP
and later versions of Windows.
• Mastered copies files to a temporary folder before you tell the computer to burn the files
to the disc. Although this is a slower process than Live File System, the resulting disc is
compatible with all operating systems.
The following instructions show you how to burn a disc using the Mastered format, which can be
read by all personal computers, regardless of the operating system installed.
Creating a data disc
To create a data disc:
1 Insert a blank, writable optical disc into your optical disc drive. The Autoplay dialog box
opens.
2 Click Burn files to disc. The Prepare this blank disc dialog box opens.
3 Type the title of the disc, then click Show formatting options.
4 Click Mastered, then click Next. An empty folder opens.
5 Open the folder that contains the files you want to burn to disc, then click and drag the files
to the empty disc folder.
6 Click Burn to disc. The files are burned to the disc.
Help
For information about burning a disc using the Live File System format, click Start,
then click Help and Support. Type live file system in the Search Help box, then
press E
NTER.