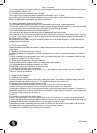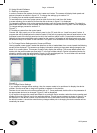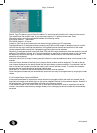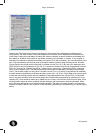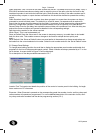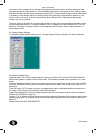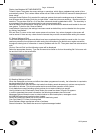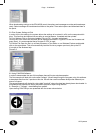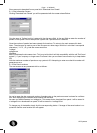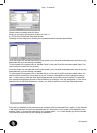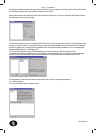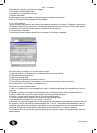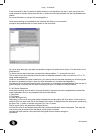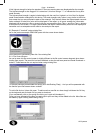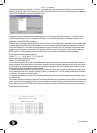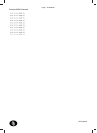GD Systems
Page - 11 Windmill
Since we want to download from a panel click 'Download from Panels'
6.1.1 Site Information Screen
Clicking 'Download from Panels' you will be presented with the screen shown Below:
Our site name is 'College' so this is entered in the site name field. In the next field we enter the number of
panels on the system. In this example our system has 3 panels so this is entered.
Once the number of panels has been entered click continue. To return to the main screen click back.
Note : The site name is used as part of the file name at a later stage. With this in mind don't use special
characters ( * & ? £ ). E.g. bad site names would be:
*college*
college/new
@college
Also try and keep the site name short. This is not critical but it will aid compatibility with the old 'ProComm'
system. (- if your company no longer uses 'ProComm' then you are free to use more but try to keep below
20!)
Also the maximum number of panels on any system is 50. Attempting to enter more that this number will
generate an error.
6.1.2 Site Save Locations
The next screen we are presented with is as follows:
As can be seen the site name and number of panels enter on the previous screen is shown for confirma-
tion. Also displayed is the default save location and filename.
As seen our default filename is c:\college.txt. This means that a download from panel 1 will be stored in
c:\college01.txt a download from panel 35 will be stored in c:\college35.txt.
To change any of the details simply click the corresponding button. If change of the save location is re-
quired the familiar save location box will appear: