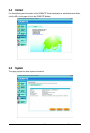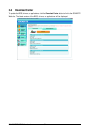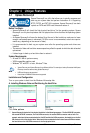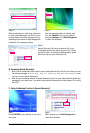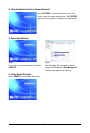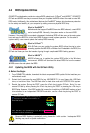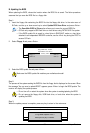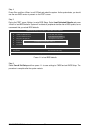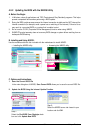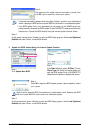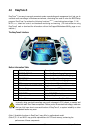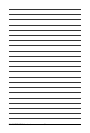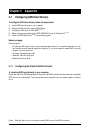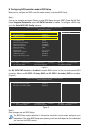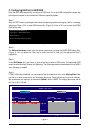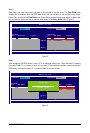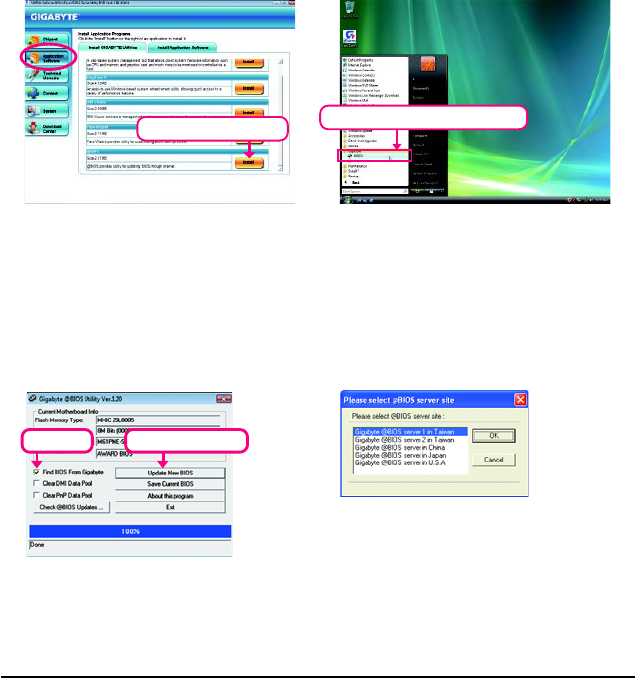
Unique Features- 61 -
• Installing the @BIOS utility. • Accessing the @BIOS utility.
B. Installing and Using @BIOS:
Use the motherboard driver disk included with the motherboard to install @BIOS.
4-2-2 Updating the BIOS with the @BIOS Utility
A. Before You Begin:
1. In Windows, close all applications and TSR (Terminate and Stay Resident) programs. This helps
prevent unexpected failures when performing a BIOS update.
2. During the BIOS update process, ensure the Internet connection is stable and do NOT interrupt the
Internet connection (for example, avoid a power loss or switching off the Internet). Failure to do so
may result in a corrupted BIOS or a system that is unable to start.
3. Do not use the C.O.M. (Corporate Online Management) function when using @BIOS.
4. GIGABYTE product warranty does not cover any BIOS damage or system failure resulting from an
inadequate BIOS flashing.
C. Options and Instructions:
1. Save the Current BIOS File
In the main dialog box of @BIOS, Save Current BIOS allows you to save the current BIOS file.
2. Update the BIOS Using the Internet Update Function
Step 2:
Select the @BIOS server site closest to your
location and click OK.
Step 1:
Select the Find BIOS From Gigabyte check
box and click Update New BIOS.
Select this option
Click Update New BIOS
Click Start>All Programs>Gigabyte>@BIOS
Select @BIOS and click Install.