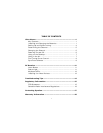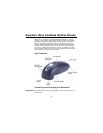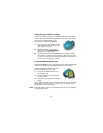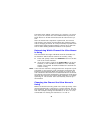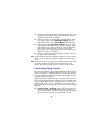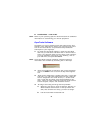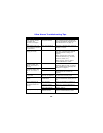8
1. Set up and synchronize the mouse with the receiver (see
“Setting Up and Synchronizing the Ultra Mouse and the
Gyration RF Receiver” on page 4).
2. Hold the mouse in a comfortable, relaxed position with
your index finger on the Activation Trigger and your
thumb at the base of the Scroll Wheel (see illustration).
3. Press and hold the Activation Trigger with your index
finger. While holding the trigger, flex your wrist up, down,
and sideways (in a manner similar to using a flashlight).
The mouse cursor tracks the motions of your hand.
Remember, it is not necessary to point the mouse at your
computer, receiver, or monitor.
4. Use your thumb to press the left/right mouse buttons or
to operate the scroll wheel.
Tip: Double-click the Activation Trigger to keep the cursor continu-
ously active. To stop the cursor movement, click the trigger
once.
Tip: Move the cursor over a target and release the Activation Trig-
ger before clicking the left or right mouse buttons. This
“parks” the cursor and allows you to click more accurately.
Fine-Tuning Cursor Control
Since the Ultra Mouse uses standard Windows or Mac mouse
drivers, there are no additional drivers to install. Any settings
that are available to a standard desktop mouse (such as cur-
sor tracking speeds and mouse double-click speeds) are also
available to the Ultra Mouse.
Multiple factors will determine how you adjust your mouse to
suit your personal preference including screen resolution and
driver version. While becoming familiar with your mouse and
getting a feel for the “in air” method of cursor control, Gyra-
tion recommends adjusting your mouse driver to the following
settings:
Pointer Speed – Average. Some new users prefer this
setting to be slightly slower than average. Advanced
users will increase the speed so that less wrist movement
gives them more screen coverage with the cursor.