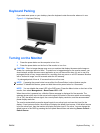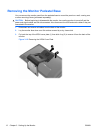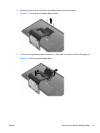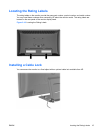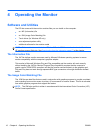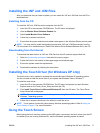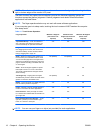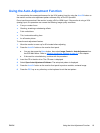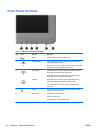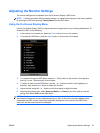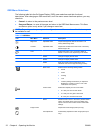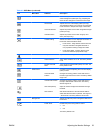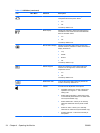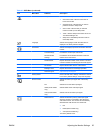NOTE: When the touch function is active, make sure there are no foreign objects blocking the left,
right, or bottom edges of the monitor LCD panel.
The touch function may replace the mouse after you start the Windows operating system and
introduce appropriate gesture judgement. Gesture judgement and related Windows software
applications are listed below:
NOTE: The finger operations below may not work with some software applications.
If your computer goes into sleep mode, touching the touch screen will NOT awaken the computer
from sleep mode.
Table 4-1 Touch Screen Operation
Finger Operation Windows 7 Support
(touch driver not
required)
Windows Vista
Support (touch driver
not required)
Windows XP Support
(touch driver
required)
Tap and Double-tap – Touch and release to
click. This is the most basic touch action. You
can also double-tap to open files and folders.
Yes Yes Yes
Drag – Touch and slide your finger on screen.
Like dragging with a mouse, this moves icons
around the desktop, moves windows, selects
text (by dragging left or right), etc.
Yes Yes Yes
Scroll – Drag up or down on the content (not
the scroll bar!) of a scrollable window to scroll.
You can toss the page with more finger inertia
and there is a little bounce when the end of the
page is reached. Scrolling is available with one
or more fingers.
Yes (limited) Yes (limited) No
Zoom – Pinch two fingers together or spread
them apart to zoom in or out on a document.
This works in applications that support mouse
wheel zooming.
Yes No No
Two-Finger Tap – Tapping with two fingers
simultaneously zooms in about the center of the
gesture or restores to the default zoom.
Yes (limited) No No
Rotate – Touch two spots on a digital photo and
twist to rotate it just like a real photo.
Yes No No
Flicks – Flick left or right to navigate back and
forward in a browser and other applications.
Yes Yes No
Press-and-hold – Hold your finger on screen
for a moment and release after the animation to
get a right-click.
Yes Yes No
Press-and-tap with a second finger – To get
right-click, just like you would click the right
button on a mouse or track pad.
Yes No No
NOTE: You can use your finger or a stylus (not provided) for touch applications.
18 Chapter 4 Operating the Monitor ENWW