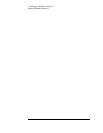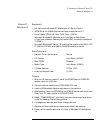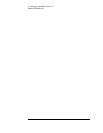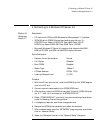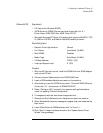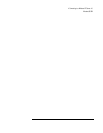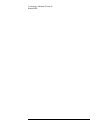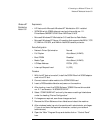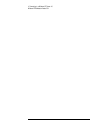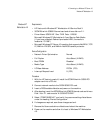4 Connecting to a Windows NT Server 4.0
Windows 95 SR2
11 Click on “Other Locations” in the “Update Device Driver Location” dialog
box, and set path to “A:\” then click “OK.” (If you have an HP pre-loaded
HDD, set the path statement to “C:\LANDRV\3C900\DISK1\”).
12 “3Com EtherLink XL TPO 10Mb Ethernet Adapter” should now be listed,
click on “Finish”.
13 Insert Disk 2 of 2 of the 3Com drivers disks and click “OK.”
14 In “Copying Files…” dialog box, set path to “A:\” and click “OK.” (If you
have an HP pre-loaded HDD, set the path statement to
“C:\LANDRV\3C900\DISK2\”).
15 Click “OK” at the “Network” dialog box, to provide computer / work group
names.
16 Specify your Computer Name, Workgroup, and Computer Description,
but do NOT press enter. (If you do not have the required information,
contact your network administrator)
17 Click on the “Configuration” folder in the “Network” Dialog Box.
18 Click on “Add” and then “Protocol” from “Select Network Component
Type”, and click on “Add.”
19 Pick “Microsoft” from “Manufacturers:” then “TCP/IP”, and then click
“OK”.
20 Highlight the “TCP/IP” network component and click on the “Properties”
button.
21 If you know your TCP/IP settings, enter them now, other wise leave the
IP address choice checked “Obtain an IP address automatically”, and click
“OK” . (If you do not have the required information, contact your network
administrator)
22 Click on “Close” button, and files will copy.
23 When prompted, specify the path to your Windows 95 CD-ROM and click
on “OK.” (If you have an HP pre-loaded HDD, set the path to
“C:\MASTERS\WIN95\SYSTEM\CABS\”)
24 Click on “OK” in the “Please insert the 3Com drivers disk 2” dialog box.
25 Set the path to “A:\” and click on “OK.” (If you have an HP pre-loaded
HDD, set the path statement to “C:\LANDRV\3C900\DISK2\”)
26 Click on “Yes” button to finish the Setup installation and restart your
computer to the “System settings Change” dialog box.