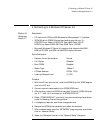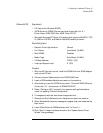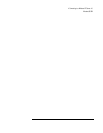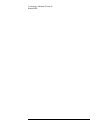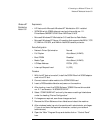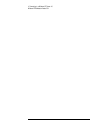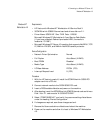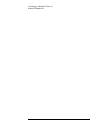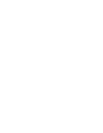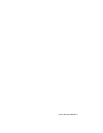4 Connecting to a Windows NT Server 4.0
Windows NT Workstation 4.0
9 Log onto the machine with Administrator privileges. (If you do not have
the required information, contact your network administrator)
10 Click on “Start” and move to “Settings”, open the “Control Panel” and
double-click on “Network.”
11 Click on “Yes” and agree to install “Windows NT Networking.”
12 With “Wired to the Network” checked, click on “Next.”
13 Click on the option to “Select from list” then on “Have Disk.”
14 Insert the 3COM 3C900 drivers disk 1 of 2 into the floppy drive.
15 Change the path to “A:\” and click “OK.” (If you have a Hewlett-Packard
pre-loaded HDD, set the path statement to “C:\LANDRV\3C900\Disk1\”)
16 Select “3Com Fast Etherlink XL Adapter (3C900 )” and click “OK.”
17 With “3Com Fast Etherlink XL Adapter (3C900 )” listed in the “Network
Adapters” window, click on “Next.”
18 Accept the default Network Protocol TCP/IP and click on any additional
protocols , then click “Next.” (If you do not have the required Protocols
information, contact your network administrator)
19 At the “Network Services:” prompt, accept default settings and click on
“Next.”
20 Finish the network card installation by clicking on “Next.”
21 Designate the path to your NT files and select “Continue.” (If you have a
Hewlett-Packard pre-loaded HDD, set the path to “C:\I386”)
22 Insert the 3COM 3C900 drivers disk 2 of 2 into the floppy drive, and hit
enter. (If you have a Hewlett-Packard pre-loaded HDD, set the path
statement to “C:\LANDRV\3C900\DISK2\”)
23 After the files transfer from Disk 2 of 2, you will be prompted to provide
the path to your NT files. DO NOT follow this direction. Ignore the
request an set the path to “A:\” on disk 2 of 2 instead.
24 A setup message of “3Com dRMON SmartAgent…” will appear, click on
“OK.”
25 At the “3Com NIC Diagnostics ver 1.0” message, click on “Close.”