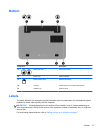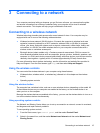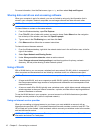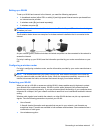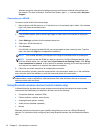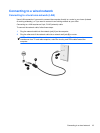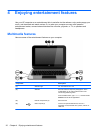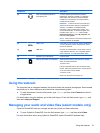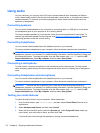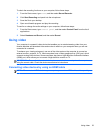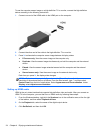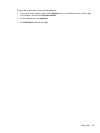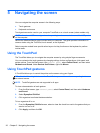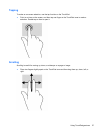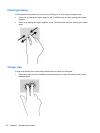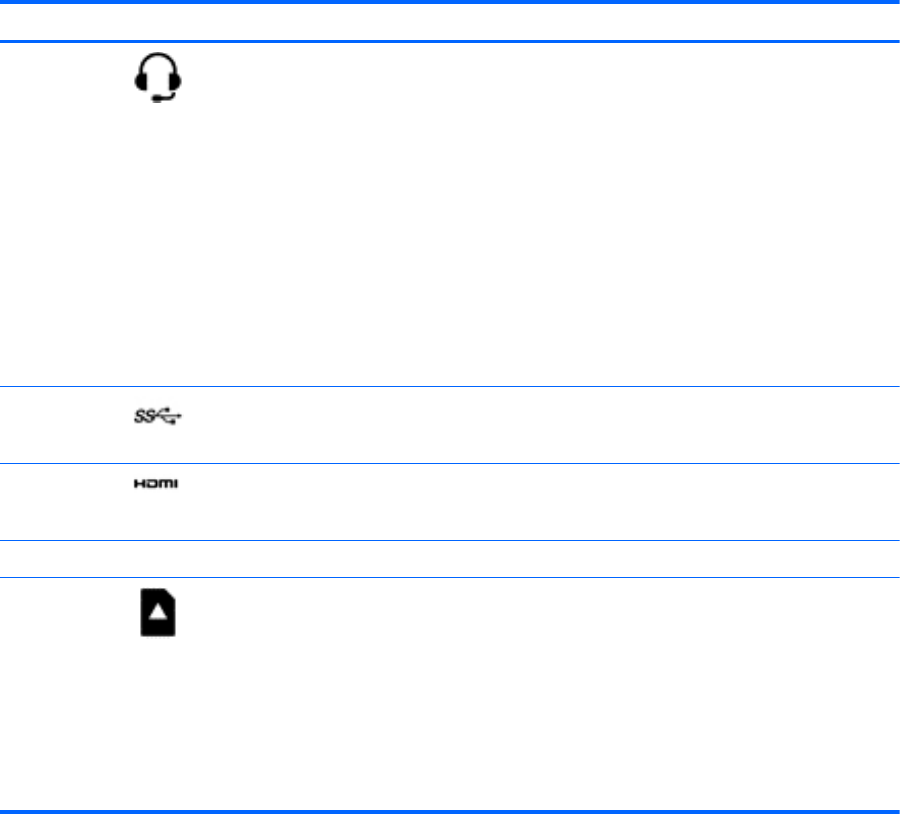
Component Description
(5)
Audio-out (headphone)/Audio-in
(microphone) jack
Connects optional powered stereo speakers,
headphones, earbuds, a headset, or a television
audio cable. Also connects an optional headset
microphone. This jack does not support optional
microphone-only devices.
WARNING! To reduce the risk of personal injury,
adjust the volume before putting on headphones,
earbuds, or a headset. For additional safety
information, refer to the Regulatory, Safety, and
Environmental Notices. To access this guide, from
the Start screen, type support, select the HP
Support Assistant app, select My computer, and
then select User guides.
NOTE: When a device is connected to the jack, the
computer speakers are disabled.
(6)
USB 3.0 port Each USB 3.0 port connects an optional USB device,
such as a keyboard, mouse, external drive, printer,
scanner or USB hub.
(7)
HDMI port Connects an optional video or audio device, such as
a high-definition television, any compatible digital or
audio component, or a high-speed HDMI device.
(8) Speakers (2) (not illustrated) Produce sound.
(9)
Memory card reader (not illustrated) Reads optional memory cards that store, manage,
share, or access information.
To insert a card:
Hold the card label-side up, with connectors facing
the slot, insert the card into the slot, and then push in
on the card until it is firmly seated.
To remove a card:
Press in on the card it until it pops out.
Using the webcam
The computer has an integrated webcam that records video and captures photographs. Some models
may allow you to video conference and chat online using streaming video.
▲
To start the webcam, from the Start screen, type camera, and then select Camera from the list
of applications.
For details about using the webcam, go to Help and Support. From the Start screen, type help, and
then select Help and Support.
Managing your audio and video files (select models only)
CyberLink PowerDVD helps you manage and edit your photo and video collections.
▲
To open CyberLink PowerDVD, from the Start screen, type video, and then select Video.
For more information about using CyberLink PowerDVD, see the PowerDVD software Help.
Using the webcam 21