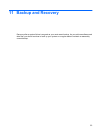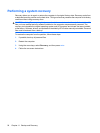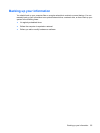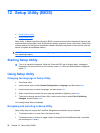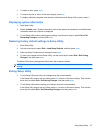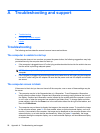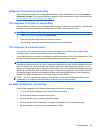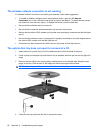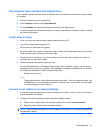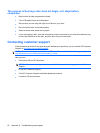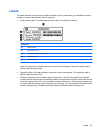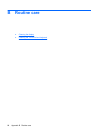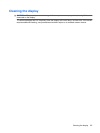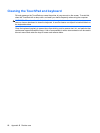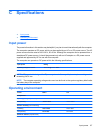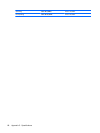The computer does not detect the optical drive
If your operating system does not detect an installed device, the device driver software may be missing
or corrupted.
1. Remove any discs from the optical drive.
2. Click Computer and then click System Monitor.
3. On the Hardware tab, identify the Storage Controller in the Type column.
4. Click the triangle next to the devices until you locate your optical drive. If the drive is listed, it should
be functioning correctly.
A disc does not play
●
Save your work and close all open programs before playing a CD.
●
Log off the Internet before playing a CD.
●
Be sure that you insert the disc properly.
●
Be sure that the disc is clean. If necessary, clean the disc with filtered water and a lint-free cloth.
Wipe from the center of the disc to the outer edge.
●
Check the disc for scratches. If you find scratches, treat the disc with an optical disc repair kit
available at many electronics stores.
●
Disable Suspend mode before playing the disc.
Do not initiate Hibernation or Suspend while playing a disc. Otherwise, you may see a warning
message asking if you want to continue. If this message is displayed, click No. After you click No,
the computer may behave in either of the following ways:
◦
Playback may resume.
– or –
◦
The playback window in the multimedia program may close. To return to playing the disc, click
the Play button in your multimedia program to restart the disc. In rare cases, you may need
to exit the program and then restart it.
A movie is not visible on an external display
1. If both the computer display and an external display are turned on, press f4 one or more times to
switch between the 2 displays.
2. Configure the monitor settings to make the external display primary:
a. Right-click on a blank area of the computer desktop, and select Screen resolution.
b. Specify a primary display and a secondary display.
NOTE: When using both displays, the DVD image will not appear on any display designated as
the secondary display.
Troubleshooting 61