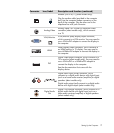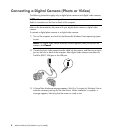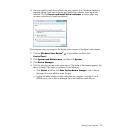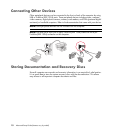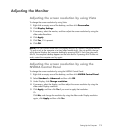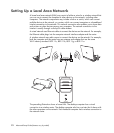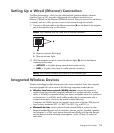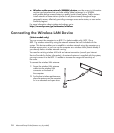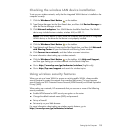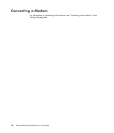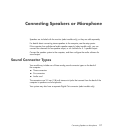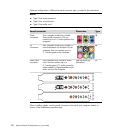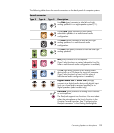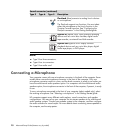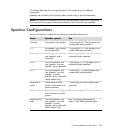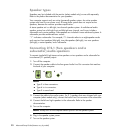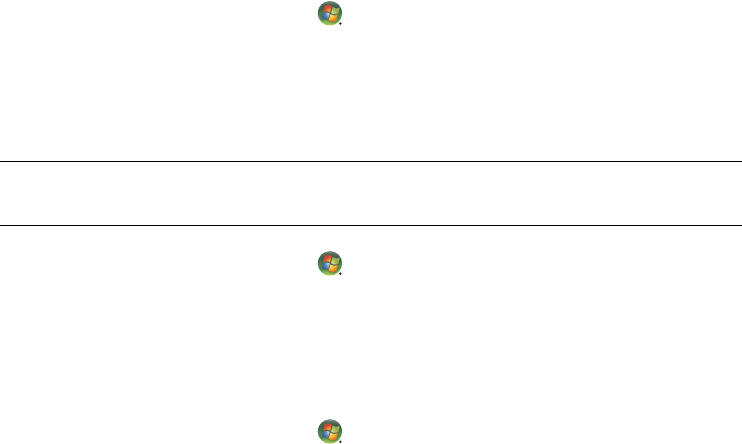
Setting Up the Computer 15
Checking the wireless LAN device installation
To set up your wireless network, verify that the integrated WLAN device is installed on the
computer correctly:
1 Click the Windows Start Button on the taskbar.
2 Type Device Manager into the Start Search box, and then click Device Manager to
open the Device Manager window.
3 Click Network adapters. Your WLAN device should be listed here. The WLAN
device may include the term wireless, wireless LAN, or 802.11.
4 Click the Windows Start Button on the taskbar.
5 Type Network and Sharing Center into the Start Search box, and then click Network
and Sharing Center to open the Network and Sharing Center window.
6 Click Connect to a network, and then follow onscreen instructions.
For more information about setting up a wireless network:
Click the Windows Start Button on the taskbar, click Help and Support,
and then type Setting up a wireless network into the Search Help box.
Go to: http://www.hp.com/go/techcenter/wireless (English only).
Go to: http://hp.com/support and search for wireless topics.
Using wireless security features
When you set up a home WLAN or access an existing public WLAN, always enable
security features to protect the network from unauthorized access. The most common
security levels are Wi-Fi Protected Access Personal (WPA-Personal) and Wired Equivalent
Privacy (WEP).
When setting up a network, HP recommends that you use one or more of the following
security measures:
Enable WPA-Personal or WEP security encryption on the router.
Change the default network name (SSID) and password.
Set up a firewall.
Set security on your Web browser.
For more information about setting up wireless security features, go to:
http://www.hp.com/go/techcenter/wireless
NOTE: If no WLAN device is listed, either the computer does not have an integrated
WLAN device, or the driver for the device is not properly installed.