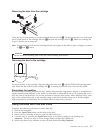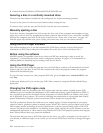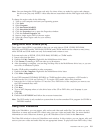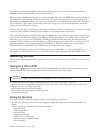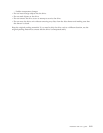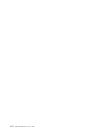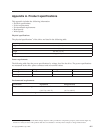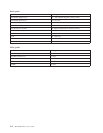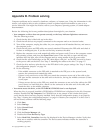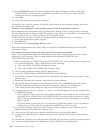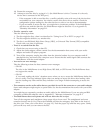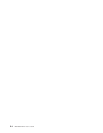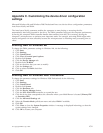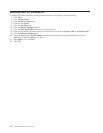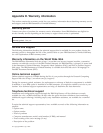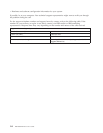Appendix B. Problem solving
Computer problems can be caused by hardware, software, or human error. Using the information in this
section, you might be able to solve problems yourself or gather helpful information to pass on to a
service technician. You might also need to refer to your computer, operating system, or sound-adapter
documentation.
Review the following list for any problem descriptions that might fit your situation.
v Your computer or drive does not operate correctly, or the busy indicator light does not turn on.
Take the following actions:
1. Check that the disc is label side up in the drive.
2. Check that all devices are properly connected to the computer and to an electrical outlet.
3. Turn off the computer, unplug the cables for your computer and all attached devices, and remove
the computer cover.
4. Check that all power and IDE cables are securely attached. Disconnect the IDE cable and check it
for bent or misaligned pins. If you do not find any, reconnect the cable.
5. Replace the computer cover, and reattach all cables and power cords. Turn on the computer, restart
the operating system, and press the Open/Close button. If the tray fails to open and the busy
indicator does not light, turn off the computer and try using another 4-pin dc power cable.
6. Check that the color-coded edge on the IDE cable aligns with pin 1 on the IDE port and is closest
to the power cable on the drive. See “Step 5. Attaching the cables to the drive” on page 1-5.
7. Check the drive and any other device on the IDE cable for the proper settings. See “Step 3. Setting
the configuration jumpers” on page 1-4.
8. Do the following:
– If the middle connector on the IDE cable is attached to the IDE port on the system board,
remove the connector and reattach the cable.
– If there is only one device on the IDE port, attach the connector at one end of the cable to the
IDE port and the connector at the other end to the device, leaving the middle connector (if there
is one) open.
– If there are two devices on the IDE port, attach the connector at one end of the cable to the IDE
port. If there is a hard disk drive, attach it to the connector at the other end of the cable, and
attach the drive to the middle connector.
v You cannot access the drive, or the DVD-RAM (CD-ROM) icon is not displayed.
When the drive is properly installed a DVD-RAM or CD-ROM icon is displayed in the My Computer
window. Double-click My Computer. If a CD-ROM icon is not present in the window that opens,
verify that the drive has been properly installed. Verify that the configuration jumper is set properly.
See “Step 3. Setting the configuration jumpers” on page 1-4. Restart your computer. If a drive icon is
still not found, continue with the following steps:
1. Click Start.
2. Select Settings.
3. Select Control Panel.
4. Click System.
5. Click the Device Manager tab.
6. Double-click View Devices by Type.
7. Select Hard Disk Controllers from the list displayed in the Device Manager window. Verify that
there are no conflicts with the controller. The device status indicates whether the controller is
working properly.
© Copyright IBM Corp. 2002 B-1