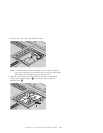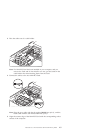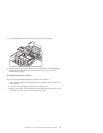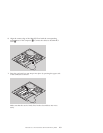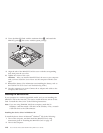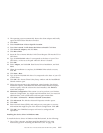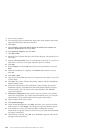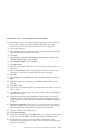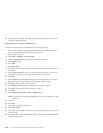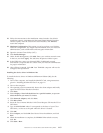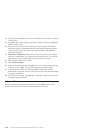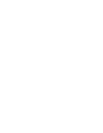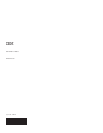2. Turn on the computer.
3. The operating system automatically detects the client adapter and briefly
opens the Found New Hardware window.
4. Click Next.
5. Select Display a list of the know drivers for this device so that I can
choose a specific driver and click Next.
6. Click Network adapters, and click Next.
7. Click Have Disk.
8. Insert the Cisco Aironet Wireless LAN Client Adapters CD into the CD or
DVD drive.
9. Enter D:\DRIVER\WIN2000 where D corresponds to the letter of your CD or
DVD drive, or browse to the path where the driver is located.
10. Click OK.
11. Select Adapter, and click OK. Start Device Driver Installation, and click
Next.
12. When the installation is complete, click Finish. When asked to restart,
click Yes.
13. Click Start → Run.
14. Type D:\UTILITY\SETUP.EXE where D corresponds to the letter of your CD
or DVD drive.
15. Click OK. The Aironet Client Utility Setup window and the InstallShield
Wizard window open.
16. Follow the instructions in the installation wizard window (for default
installation options, click Next until the Install Shield Wizard Complete
window opens). After the software has been installed, click Finish to
restart the computer.
17. Hardware Configuration: This section is used to perform your Wireless
Network Configuration. You might need information from your network
administrators, such as SSID name and encryption information.
18. Open Aironet Client Utility (ACU).
19. Click Profile Manager.
20. Under Profile Management, click Add, and enter your wireless network
name in the box. Click Apply. The 350 Series Properties Window opens.
21. In the SSID1 box, enter your Network SSID. If additional network
information is required, add now. Check with your network administrator
for proper information.
22. After all data is entered, click OK. Your ThinkPad computer will now be
configured and operational.
1-12 Cisco Aironet wireless 802.11b Mini PCI by IBM: User’s Guide