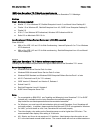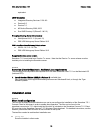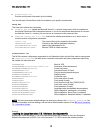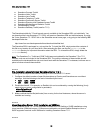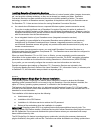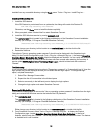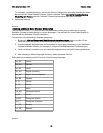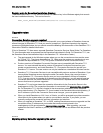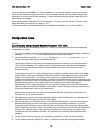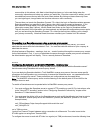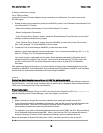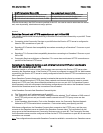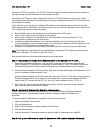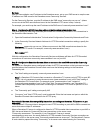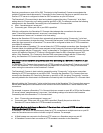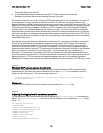IBM Lotus Sametime 7.5.1 Release Notes
If you are migrating to Sametime 7.5.1 from Sametime 7.0, or an earlier release, and your users have
stored privacy information ("Who can see me") from the earlier release, then you need to migrate this
information by running a utility after upgrading. Privacy information from the earlier release will not be
used unless it is migrated.
If you are upgrading to Sametime 7.5.1 from Sametime 7.5, and you already ran the 7.5 version of the
utility, then there is no need to run it again on 7.5.1.
For more information, see the Sametime Server Installation information for your server platform.
Configuration notes
Sametime
Launching and configuring the Sametime Connect 7.5.1 client
After you install the Lotus Sametime Connect 7.5.1 client, you can launch the client and complete the
configuration as follows:
1.
If you wish to create a shortcut to the Sametime Connect client on your windows desktop, create one
pointing to sametime.exe in the Sametime folder you installed the client to.
2.
Launch the client by running
sametime.exe
(Windows) or
./sametime
(Linux) in the
sametime
directory that was created when you extracted the files.
The first time you launch the client, you will need to enter the host name of your Sametime server.
This could be a Sametime 7.5.x server or a pre-7.5 Sametime server. See the known limitations
section for a list of the features that will not be available in the client if you connect to a pre-7.5
Sametime server.
The Sametime Connect 7.5.x client supports login to multiple Sametime communities from a single
client instance. Your primary Sametime community is defined as the Sametime server you provide
initially in the login window. Your primary server is where your contact list that holds users from
multiple communities will actually be stored. In addition, the password to the primary community is the
password you will use to "login" to the client each time you launch it. If you choose to define additional
Sametime communities, you can select to have their password stored and to be logged in
automatically to them, simply by logging in to your primary Sametime community. See instructions
below for how to add additional Sametime communities. You can change your primary community by
clicking the "Reset User" button on the Login dialog.
Use the name of the server from which you downloaded the files, unless your administrator has
instructed you to use a different server.
3.
After entering your primary community Sametime server in the host field, enter your user name and
password for that community and click the Login button.
4.
After connecting to your Sametime server, your Contacts list will appear. If you are connecting to a
Sametime server that you have used before, you will see your existing Contacts list. If you are
connecting to this Sametime server for the first time, you will see a Contacts list with a group called
"Work" containing your name. (Note: If you already have a Contacts list on this server, the Sametime
Connect 7.5.x client will make a new copy of your Contacts list. Any changes you make to your
Contacts list using the Sametime Connect 7.5.x client will not be visible to older Sametime client
releases).
5.
To add a new Contact or Group to your Contacts list, select File -> New -> Contact or Group.
6.
To add a new Community, select File -> New -> Community. Since we only support Sametime
37