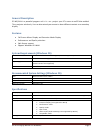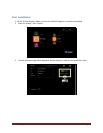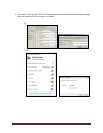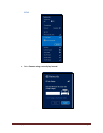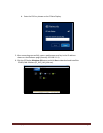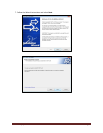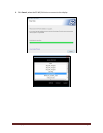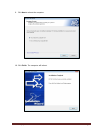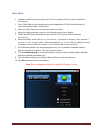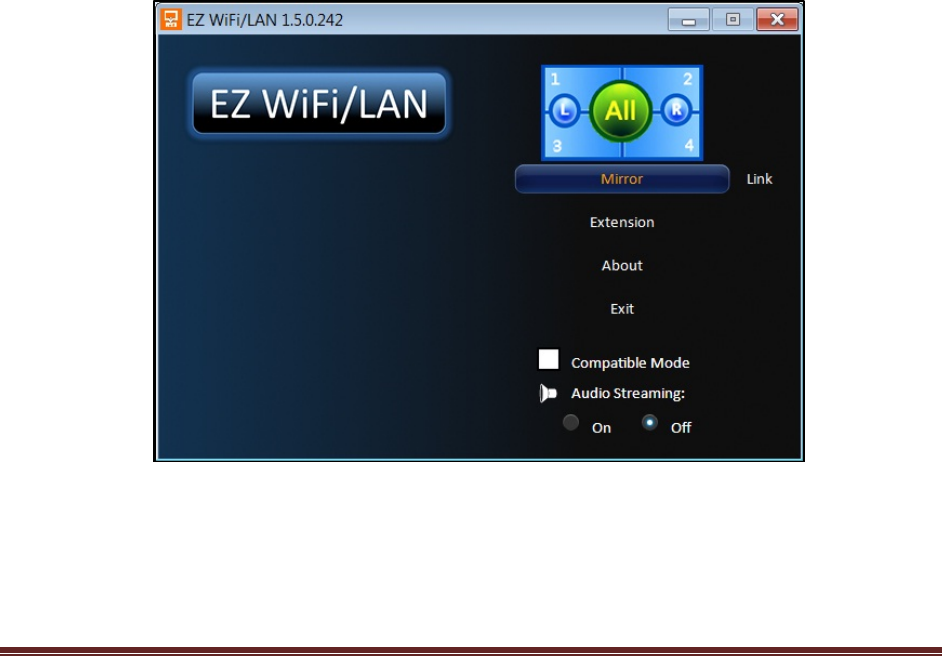
EZ WiFi Display Manual for Windows Page 10
Operation
1. Establish the WiFi connection with the EZ Suite enabled display (refer to the above
instructions).
2. Find EZ WiFi/LAN on your Desktop and start the application. EZ WiFi/LAN will search all
connected display devices and list them.
3. Select the SSID of the device on which you want to display.
4. Input the 4-digit passcode shown on the Welcome page of your display.
5. The EZ WiFi/LAN control window will open and the PC’s desktop will be displayed
wirelessly.
6. Select the display mode (Mirror or Extension). If you want to display other people’s
screens in split screen mode, select the quadrant (1, 2, 3, 4 or L (left), R (right)) you want
to display in. Up to 4 different sources can be displayed simultaneously.
7. If the Windows graphics are not displaying correctly, you can enable Compatible mode by
placing a checkmark in the box. This may resolve the issue.
8. Turn on Audio Streaming to send audio wirelessly to your EZ Suite enabled display. (Wireless
Audio not available on Windows XP.)
9. The Link feature will open the display’s Web interface on your web browser.
10. Click Exit to disconnect from the display.
Note: Do not change the resolution while WiFi Display is active.