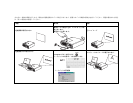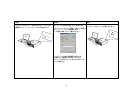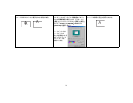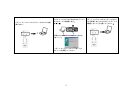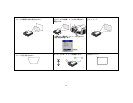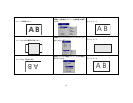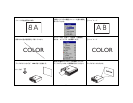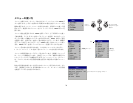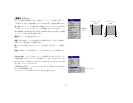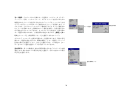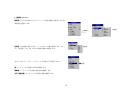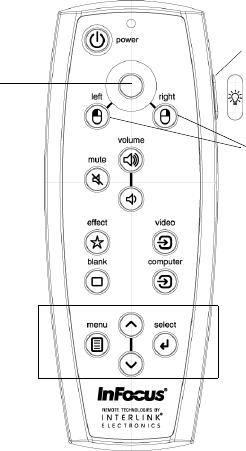
22
リモート コントロールの使い方
単 4 電池 2 個をリモート コントロールに取り付けるには、リモート コント
ロールの背面カバーをスライドさせて開き、電池の + と - の極を合わせて
収納部に入れ、カバーを取り付けます。
リモート コントロールを使用するには、リモート コントロールを投影画面
またはプロジェクタに向けます(コンピュータではなく)。最適な操作範囲
は約 9.14m(30 フィート)です。
リモート コントロールには、カーソルと左右のマウス ボタンを制御するボタ
ンが付いています。これらのボタンは、コンピュータのカーソルと左右のマ
ウス ボタンの動作を模倣します。これらのボタンを使ってコンピュータのマ
ウスを制御するには、USB または PS/2 ケーブルをプロジェクタに接続しま
す。6 ページを参照してください。初めてケーブルをコンピュータに接続す
ると、[新しいハードウェアの追加] ウィザードが表示される場合があります。
menu ボタンを押してメニューを開き、上下矢印ボタンを使ってメニューの
項目間を移動します。select ボタンを使用して、機能を選択し、メニューの
値を調整します。メニューについて詳しくは、 26 ページ を参照してください。
リモート コントロールには、プロジェクタのオンとオフを切り替える
power ボタン(シャットダウンの情報については、13 ページ を参照)、サウ
ンドを制御する volume および mute ボタン、信号源を切り替える video お
よび computer ボタンもあります。
さらに、プレゼンテーション特有の機能もあります。blank ボタンを押す
と、現在のスライドではなく空白の画面を表示します(表示する色を選択
できます。 31 ページを参照してください)。フリーズやズームなどのユー
ザーが定義できるアクションを実行するには、effect ボタンを使用します
(このボタンのプログラムについては、31 ページを参照してください)。 リ
モート コントロールには、暗い室内でもボタンが見えるようにバックライト
機能が付属しています。バックライトは 10 秒間またはバックライトボタンを
再度押すまで点灯したままになります。
リモート コントロールのトラブルシューティング
電池が正しい方向に収納されていることを確認してください。また、電池
が切れていないかも確認します。ボタンを押しても LED が点灯しない場合
は、電池が切れています。
リモート コントロールはコンピュータではなくプロジェクタをポイントし
ます。プロジェクタからの距離が約 9.14m(30 フィート)以内であること
を確認してください。
リモート コントロールを使用している位置とプロジェクタ間に障害物がな
いことを確認してください。
コンピュータのマウスを制御する場合は、USB または PS/2 ケーブルが接続
されていることを確認してください。USB ケーブルを使用している場合は、
正しいドライバがインストールされていることを確認してください。
カーソル
メニューの
ナビゲーション
マウス ボタン
バックライト ボタン
コントロール
ボタン